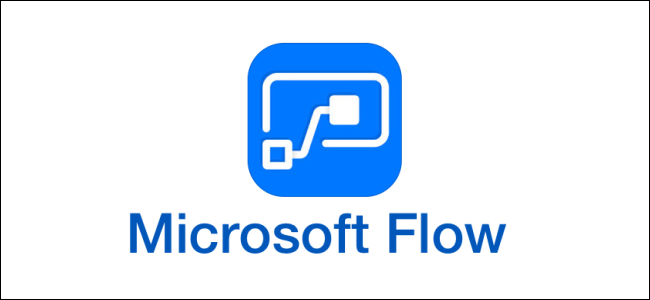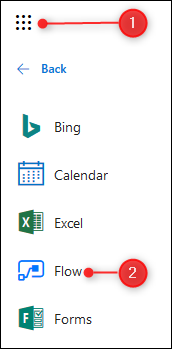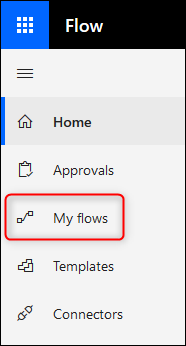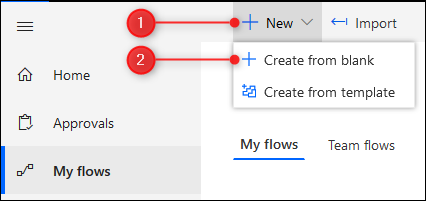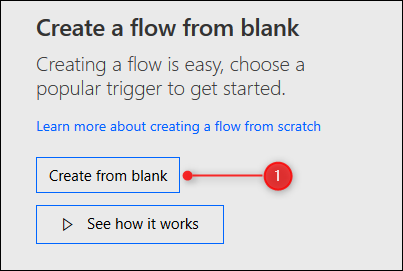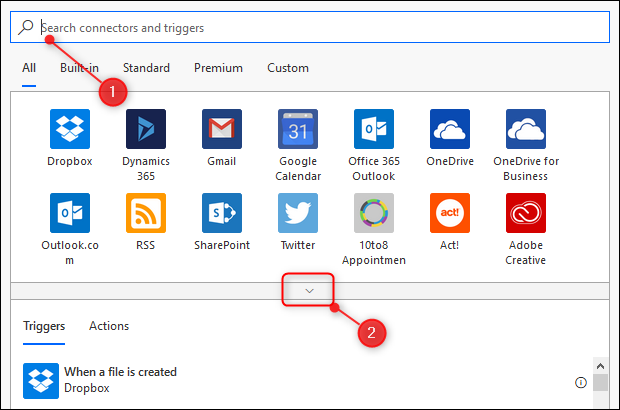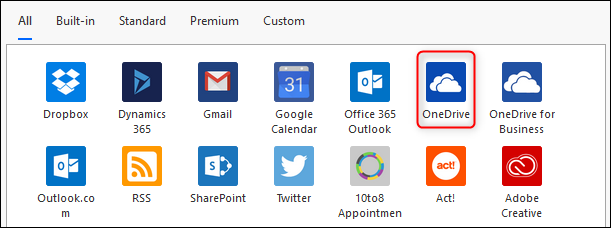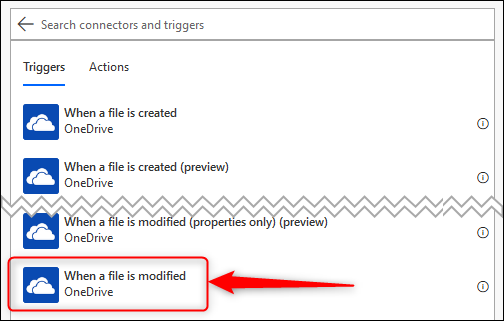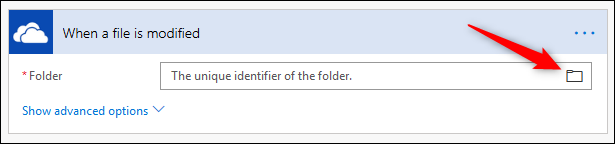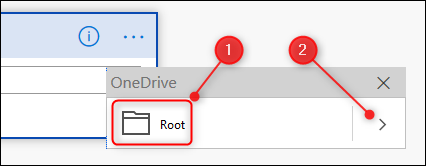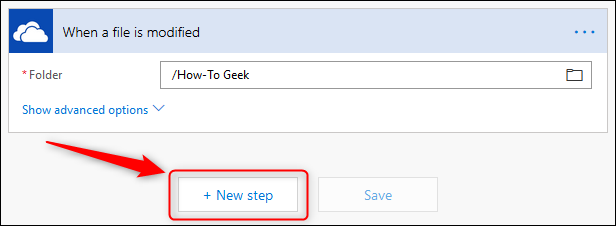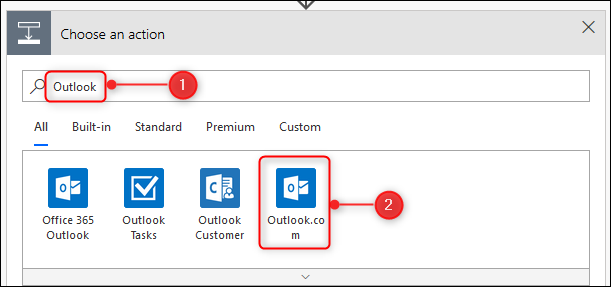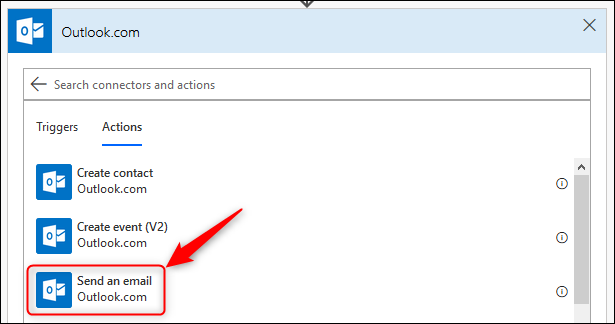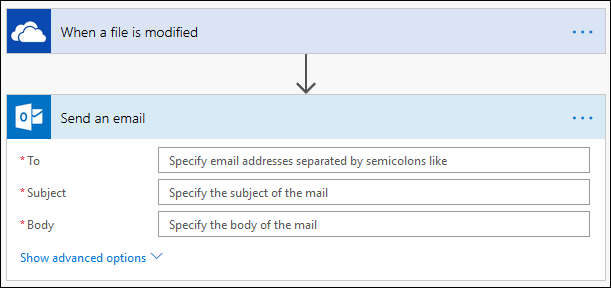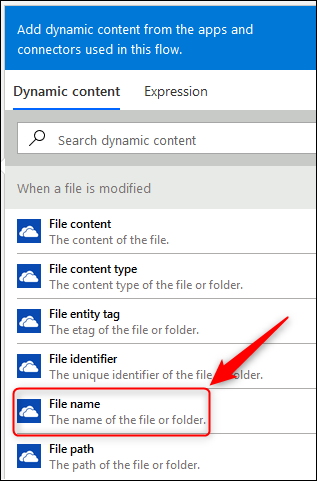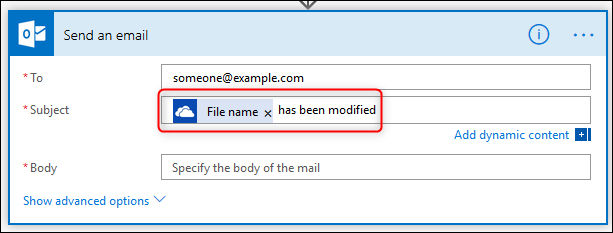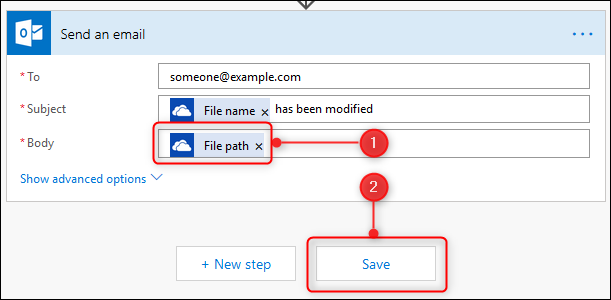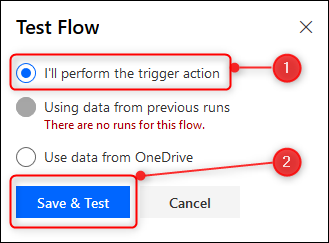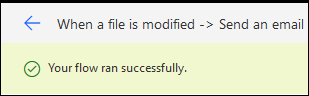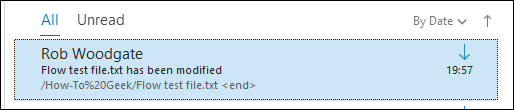Quick Links
Microsoft Flow is a trigger-based system for creating automated workflows. There are lots of templates available, but if they don't fit the bill for you then here's how to create a brand new Flow from scratch.
You'll need a free or paid-for plan to use Flow, so go ahead and sign up for one if you haven't already. Head to the Office 365 app launcher (the nine dots in the top left corner) and click Flow to launch it.
Step One: Create a New Flow
The front page throws you straight into the templates, but we're going to create a Flow from scratch, so click "My Flows" in the menu on the left-hand side.
If you've never created a Flow before then this page will be blank; otherwise, it'll contain any flows you've previously created. Click New > Create from blank to start a new Flow from scratch.
You'll be given the option to start from a popular trigger, but we're going to start from nothing, so click the "Create from blank" button.
Step Two: Select a Trigger
At this point, you'll have to select a trigger to kick off your flow. You can search for a particular service or choose one from the list. Click on the downwards arrow under the two rows of icons to see all of the available services.
We're going to set up a simple flow that sends an email when any file in a specific folder in OneDrive is modified. This is useful if you've shared a folder with someone and you want to know when they change anything in the folder. To set up this flow, we need to select a trigger action, which is a OneDrive file modification. Start by clicking on the OneDrive service.
Make sure you've clicked on the right OneDrive---there's "OneDrive" (which is included with free and personal Office 365 subscriptions) and "OneDrive for Business" (which is included with business plans). When you click the OneDrive service, you'll have to sign in to Office 365 again to make sure it's still you. Once you've signed in, a list of OneDrive triggers is displayed. We're looking for the "When a file is modified" trigger, which is towards the bottom.
Click "When a file is modified" to open up the options for this trigger. The only required option is to select the folder that contains the files you want to monitor, so click the folder icon.
A dialogue box will display the OneDrive file structure, starting with "Root." You can select this if you want to be notified whenever any file in OneDrive is modified, or you can click the arrow next to Root to browse your OneDrive folder structure and select the folder you want to monitor.
We've chosen our /How-To Geek folder.
Step Three: Select an Action to Perform
That's the trigger sorted, so now we need to select an action to perform. Click on "New Step" to open up the options again.
We want to send an email whenever an item in the How-To Geek folder is modified, so we need to select the Outlook.com service. There are a lot of services to choose from (and annoyingly they're not in alphabetical order) so put in "Outlook" as the filter term and choose the Outlook.com service.
Select the "Send an email" action.
This brings up the "Send an email" options. You can start to see how the flow is taking shape, with a trigger at the top and actions below.
Add the email address to which you want to send the email into the "To" field. When you click in the "Subject" box, you'll notice that a "Dynamic content" panel appears to the right. This gives you the option of adding a subject line to the email based on the file that's been modified. We want the subject line to say "[file name] has been modified," where "[file name]" is replaced with the name of the file. To do this, click "File name" in the "Dynamic content" panel.
"File name" will appear in the "Subject" line. Add in the text " has been modified" (not forgetting to put a space in before the word "has").
We want to make it easy to find the file as well, so in the "Body" line go to the "Dynamic content" panel again and click "File path" to add that to the body. The flow is complete now, so click Save.
Step Four: Test the Flow
The next step is to test the flow. Click on the Test option in the top right corner.
In the "Test Flow" panel that slides out, click "I'll perform the trigger action" and click "Save & Test."
Now, leaving the tab with your flow open, go to the folder you're monitoring in OneDrive and make a change to a file (you can do this in the OneDrive web app or OneDrive on your computer). Save the change, and go back to the tab where Flow is open. You'll see a message telling you the flow has run successfully.
When you check your email you'll see that an email alert has been sent to you, with the subject line showing the file name and text you added, and the body showing the file path.
This is a simple flow, of course, but you can add multiple triggers and actions across a large range of services, as well as use variables, set up approval criteria, route data to specific security groups in Office 365 and much, much more. Microsoft adds new features regularly, and while a lot of these features are aimed at business users (and only available on business plans), many of them are available and useful for the home user as well.