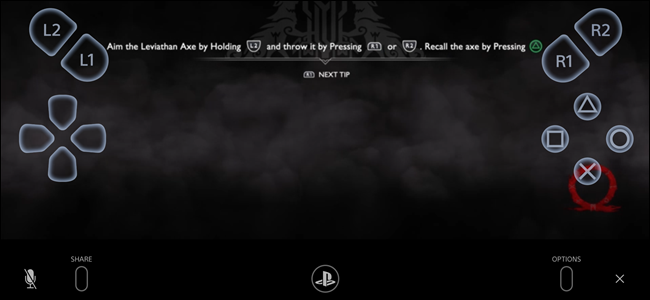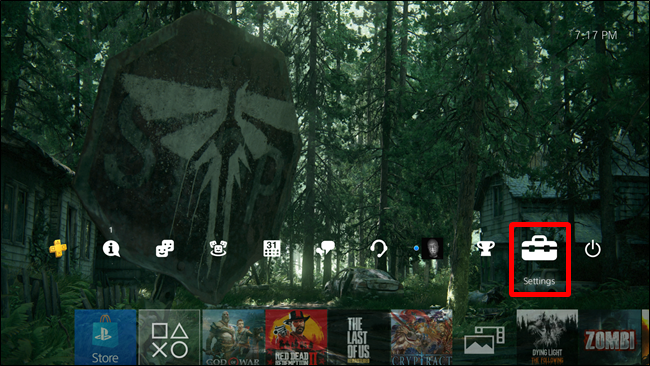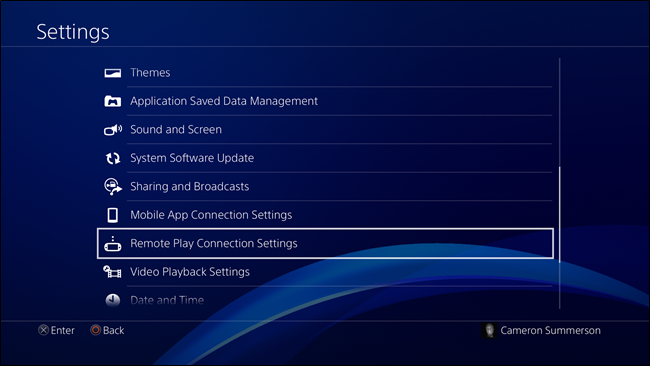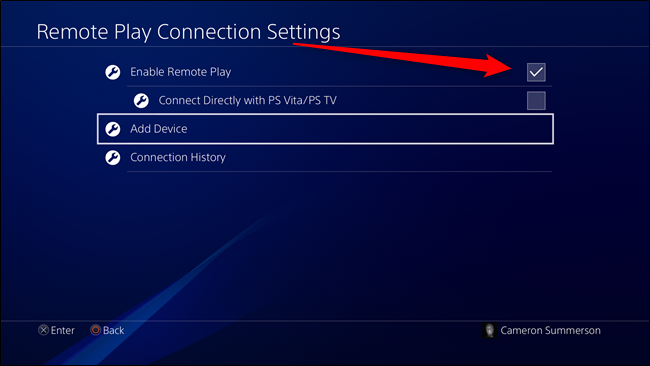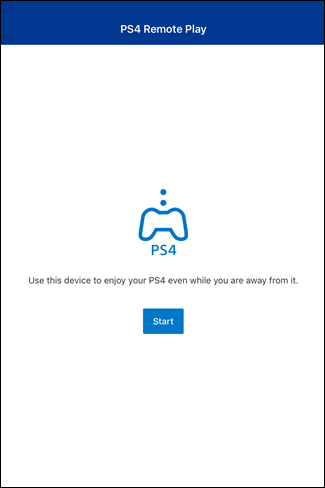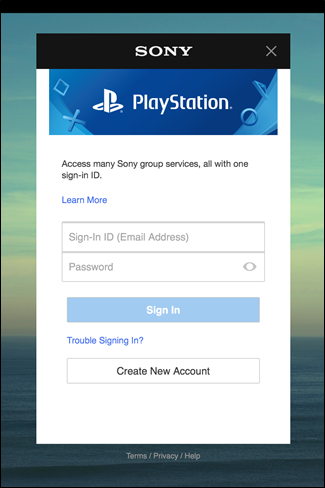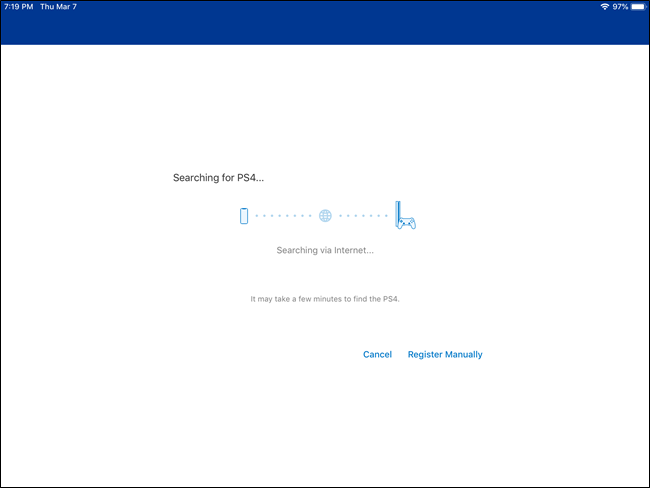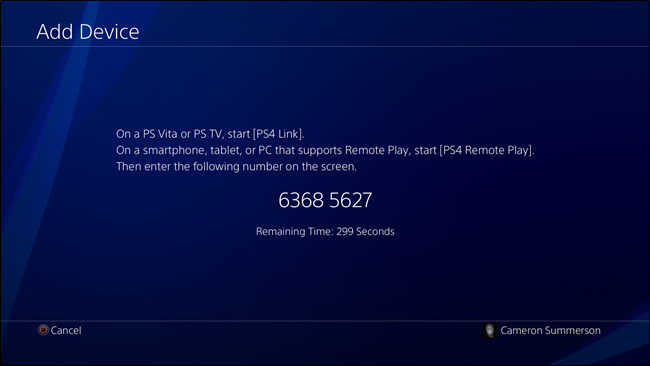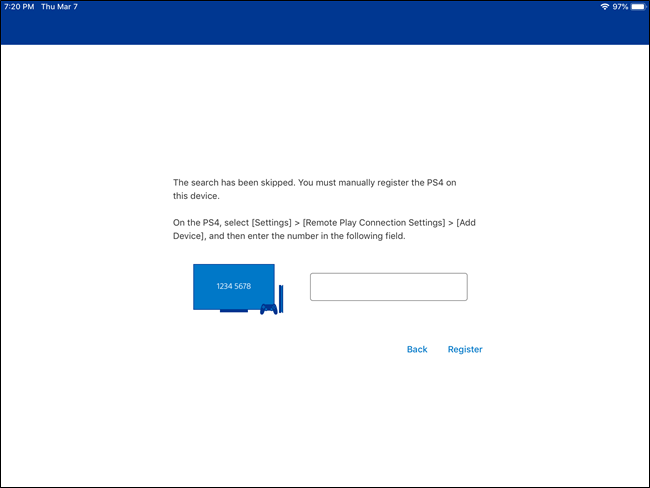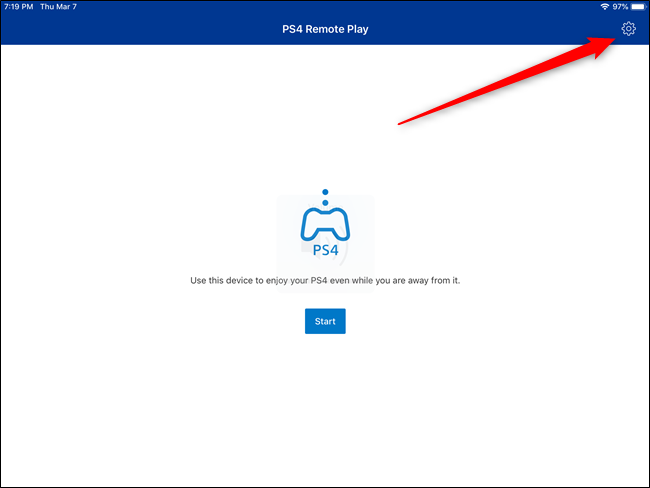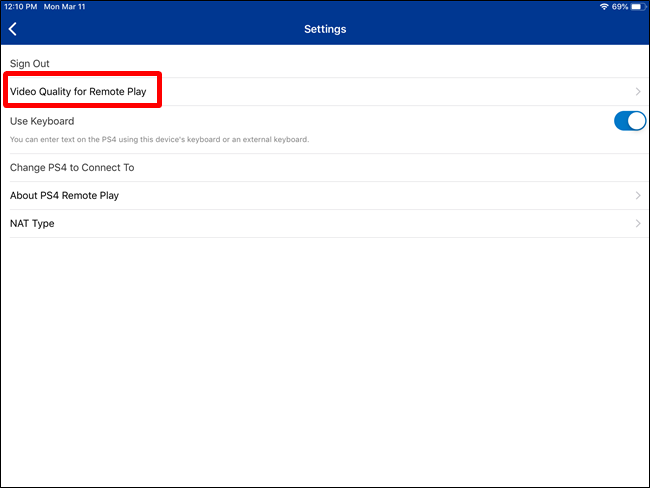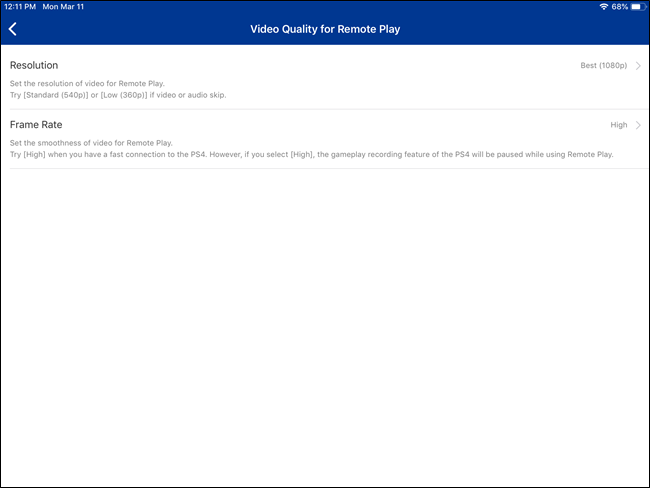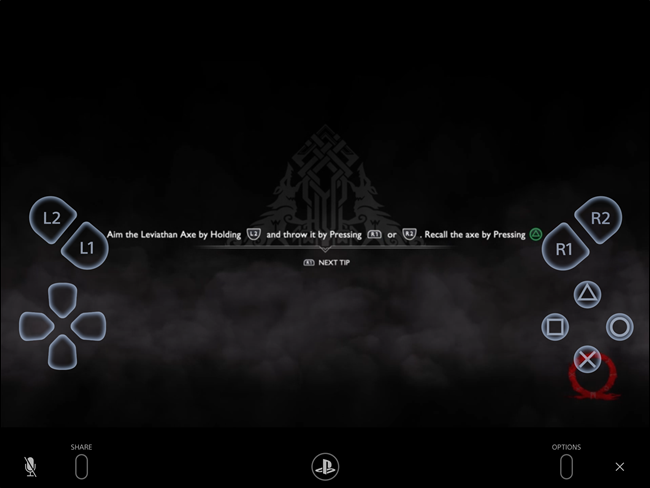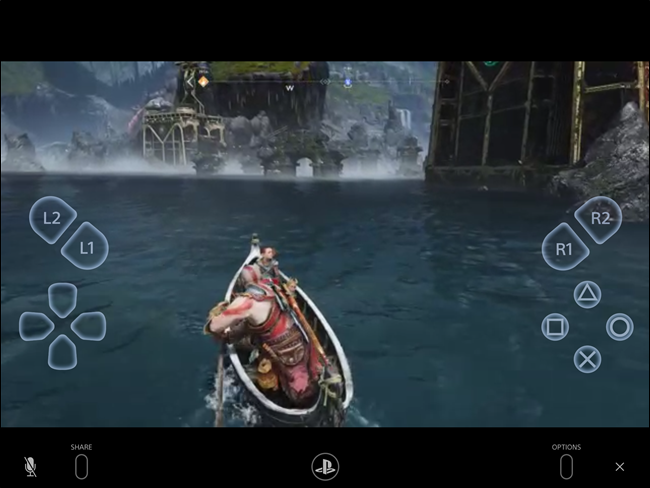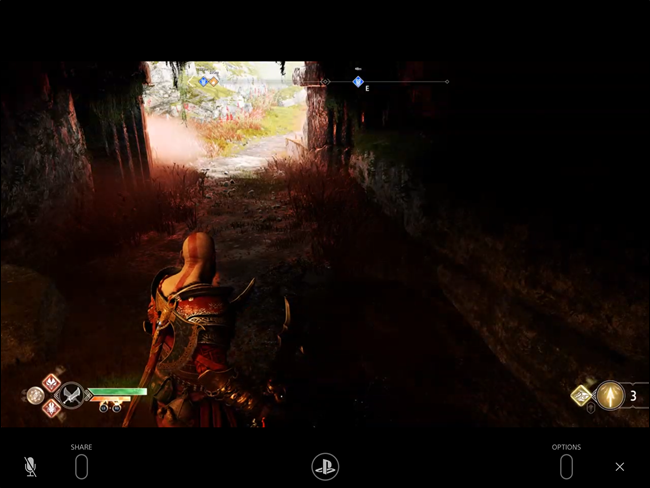Quick Links
You've long been able to stream games from your PlayStation 4 to Android devices, but Sony recently released its Remote Play app for iOS. Here's how to get it all set up---and what it's like to use it.
What is PS4 Remote Play?
As the name suggests, PS4 Remote Play is a way to stream games directly from your PlayStation 4 to another device, remotely. It's been available on Windows, Mac, and Android for a while now, but it just landed on iOS last week.
If you're looking to get this rolling on another device, you can check out our setup guides for Windows and Mac here, or Android here. Otherwise, follow along for setting it up on iOS, along with a few thoughts on how well it works---especially compared to other devices.
How to Set Up Remote Play on Your iPhone or iPad
First things first, you'll need to install the PS4 Remote Play app on your iDevice. It's compatible with both iPhone and iPad. You'll also need to make sure your iDevice and PS4 are on the same Wi-Fi network.
With that installed, fire up your PlayStation 4 and make sure Remote Play is enabled. Head into the Settings menu---it's the icon that looks like a little suitcase.
From there, scroll down to Remote Play Connection Settings and click into it.
The top option here is "Enable Remote Play"---make sure that is enabled.
Don't back out of this menu yet, as you're going to need it in the next steps. For now, however, turn to your iDevice and launch the PS4 Remote Play app.
As soon as you launch, it displays a simple screen with a big old Start button. Tap that, then sign into your Sony account.
The app will immediately start searching for your PlayStation.
In my experience, this is hit and miss---sometimes it'll find it instantly; other times it will take ages (or not find it at all). To make things easier, jump back over to your PS4 and click into the "Add Device" menu (still under Remote Play Connection Settings). A code will show up.
Back on your iDevice, tap the "Register Manually" button and then input the code shown on your PS4.
That's all there is to that. It should connect, and you'll be ready to rock and roll. You only need to do this one time---after that, you should be able to launch Remote Play anywhere, even if you're away from home.
Tweaking Remote Play's Options
After you get everything set up, you may want to take a quick second to make sure you're going to get the best experience.
From the main Remote Play screen (before you connect to the PS4), tap the gear icon in the upper right corner. The main thing you're going want to focus on here is the Video Quality for Remote Play option, which will determine how good your game looks---or how poorly it performs, heh.
The resolution for Remote Play is set to Standard (540p) by default, which is probably okay on an iPhone screen but looks pretty pixelated on the iPad. The thing is, it makes for a good stream and anything higher is likely to make the experience worse.
It's also worth mentioning here that the 1080p option is only available for PS4 Pros. The regular PS4 is limited to 720p at its peak.
Past the resolution, you can also tweak the Frame Rate here. Again, higher will look better, but may also cause the performance to lag. In the case where a higher frame rate hits a bottleneck caused by internet speeds, the resulting gameplay will be choppy and laggy, resulting in a lower frame rate. So sometimes setting the Frame Rate to Standard (the default) setting is a better idea.
Otherwise, this is the menu where you can sign out of your Sony account or change the PS4 you're logging into for Remote Play.
Using Remote Play on an iDevice: Ugh, the Controls
With Remote Play on Android, Windows, or Mac, you get one huge benefit: you can use the PS4's DualShock 4 with those devices. With iOS, that's not possible, which is one of the big reasons it took Sony so long to release Remote Play on iDevices.
The solution here (on Sony's end, anyway) is to offer touch controls on iOS. I want to talk a little bit about that now because that's a core part of the Remote Play experience on iOS.
Typically speaking, touch controls for action games are pretty terrible, especially when those game were designed with game controllers in mind. It may come as no surprise, but Remote Play on iOS is no different.
Playing games like God of War or Red Dead Redemption 2---you know, games with complex control schemes---is an utterly terrible, almost unplayable experience with Remote Play. When you have to hit combinations of buttons in succession (or altogether) to execute the proper move, touch controls just don't cut it.
For one, they're not ergonomic. The layout is incredibly awkward, especially for the L1/LR and R1/R2 buttons. Those are on top of the DualShock 4, so you use your index and middle fingers to use them. With Remote Play's touch controls, however, they're just kind of floating above the D-Pad, making them basically unusable in tandem with other buttons. It's bad enough on the iPhone, where the smaller display makes things a bit more manageable, but try using Remote Play on the iPad, and it's far worse.
The solution? A third-party controller. Since you can't use the DualShock 4, it's the best answer here. I tested Remote Play with the SteelSeries Nimbus, and let me tell you: that provides a much better experience. It's not without fault, but it works pretty well.
For the most part, the Nimbus is rock solid. But since it doesn't offer the same buttons as a DualShock 4, things get kind of weird sometimes. For example, you use L3+R3 to enter Spartan Rage in God of War, but that doesn't work with the Nimbus---or at all, really. This is likely because there aren't L3/R3 buttons on the touch controls either, so Sony simply didn't map this into the interface. So weird. This is a key part of some games, but you just can't do it with Remote Play.
Similarly, the Nimbus doesn't have the Options, Share, or PlayStation buttons, which can be sort of awkward. The center Menu button on the Nimbus replicates the behavior of the Options button, though there aren't direct replacements for the Share or PS buttons. Fortunately, both those are built into the touch scheme, so you can easily use them there. And since those aren't buttons that are used in actual gameplay, it's not that awkward to use them this way.
If you can get past the control issues, Remote Play on iOS is pretty rad. The streaming quality will vary according to both your home network (where the PS4 is located) and whatever network you're on at the time, but if both are reasonably fast, you can get a pretty solid gaming session in pretty much anywhere...assuming what you're playing doesn't need the L3 and/or R3 buttons, anyway.
But, realistically, if you have the option to use Remote Play on another device---like Android, Mac, or Windows---that's a better choice simply because those offer native support for the DualShock 4. The experience is simply better as a result.