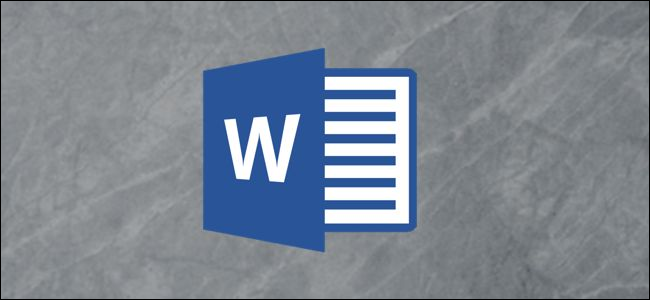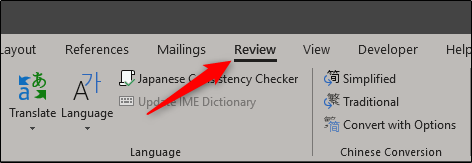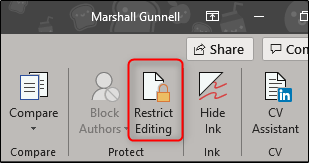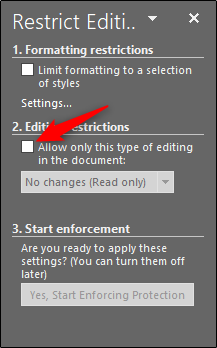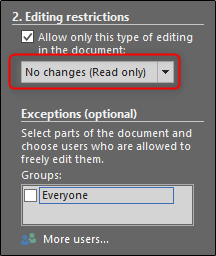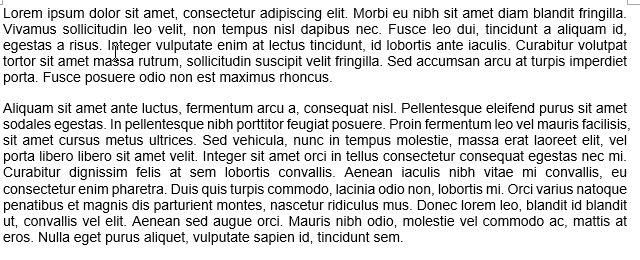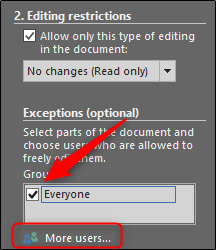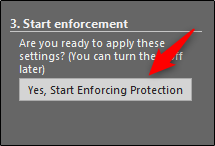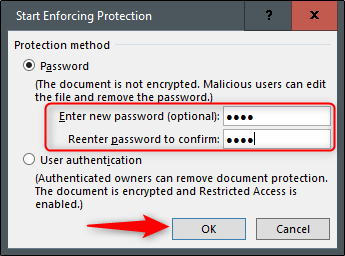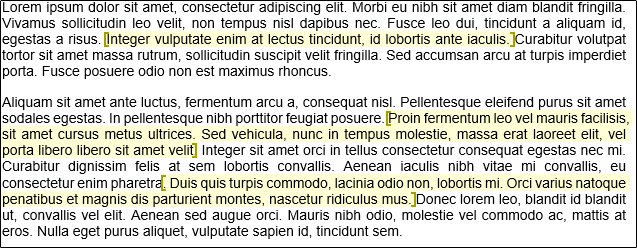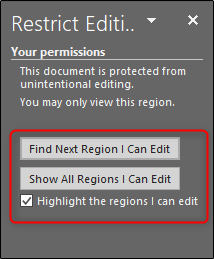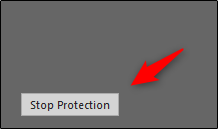Quick Links
If you’re collaborating on a document with several other people, there is always a chance that the content you wanted to remain untouched gets edited. Protect yourself from human error by protecting specific parts of a Word document from editing.
Protecting Specific Content in a Word Document
So you’re getting ready to send out your Word doc, but you want to make sure that certain parts of the document remain untouched. Instead of leaving this up to trust, you can take advantage of a feature that allows making specific parts of your content read-only, rendering them un-editable.
First, go ahead and open the Word document to be protected and head over to the “Review” tab.
Next, click the “Restrict Editing” button.
The “Restrict Editing” pane will appear on the right side of Word. Here, tick the "Allow only this type of editing in the document" checkbox.
Once ticked, you’ll notice the drop-down menu underneath becomes selectable. Make sure “No changes (Read only)” is selected from the menu. You’ll also notice a new “Exceptions” option, but we’ll come back to that later.
Now, you'll need to select the parts of the document for which you do want editing allowed. Whatever parts you don't select will end up as read-only. Go ahead and select the text by clicking and dragging your mouse across the text. If you have specific content in two separate sections that you’d like to keep open for editing, hold the Ctrl key while you click and drag to add them to your selection.
Once the text is selected, head back over to the “Restrict Editing” pane and tick the “Everyone” checkbox under the “Exceptions” section. This allows everyone that receives the document to edit the content you selected. If you’re on a company network and would like only to allow specific people to be able to edit the content, select “More users” and enter the users' names (note that this requires access to a central, network user directory).
Finally, under the “Start enforcement” section, click “Yes, Start Enforcing Protection.”
The “Start Enforcing Protection” window will appear, warning you that the document isn’t encrypted and therefore susceptible to malicious users. You’ll be prompted to enter a password. Go ahead and do so, then select “OK.” If you selected specific people for whom to allow editing, you'd select the "User authentication" option instead.
Word now highlights, as well as brackets, the selected text. This is an identifier for users that those are the editable sections.
In the right-hand pane, you’ll also notice a new option that lets you hop from editable section to editable section. All you need to do is click “Find Next Region I Can Edit.”
The “Show All Regions I Can Edit” option points out the editable sections, as the name implies. If you’d like to remove the highlights from the text, uncheck the box next to “Highlight the regions I can edit.”
To remove the protection restrictions on the document, click “Stop Protection” at the bottom of the “Restrict Editing” pane.
Now you can safely send out the document for collaboration without the worry of having certain parts edited that should otherwise remain untouched.