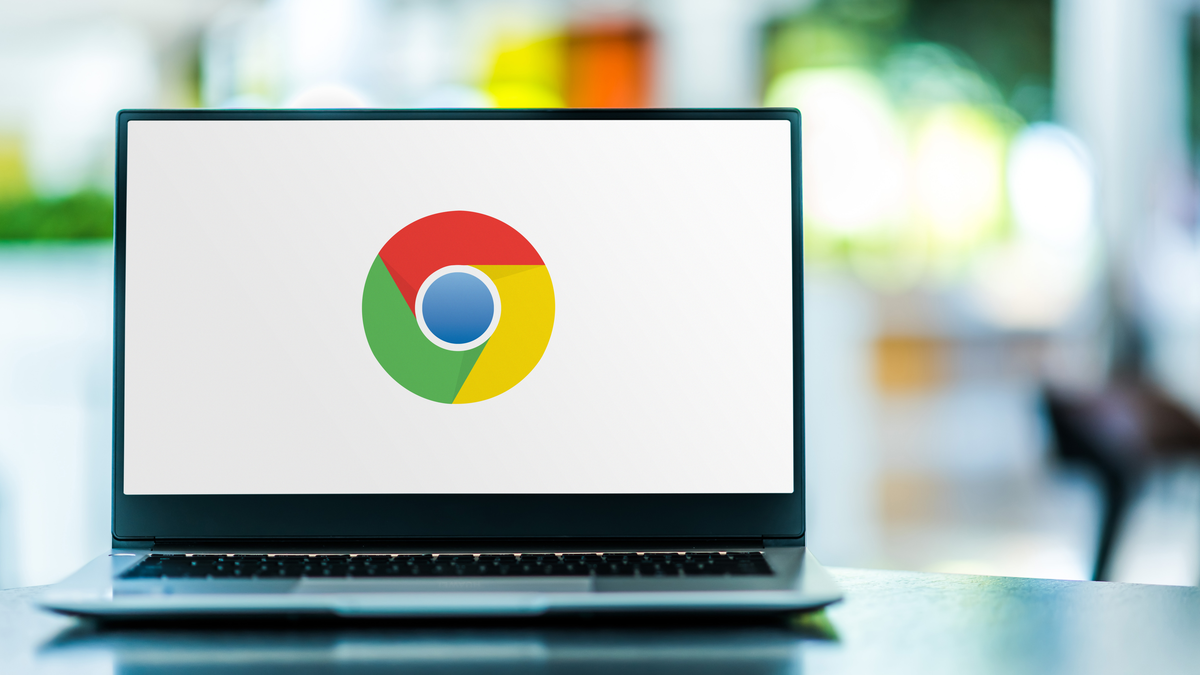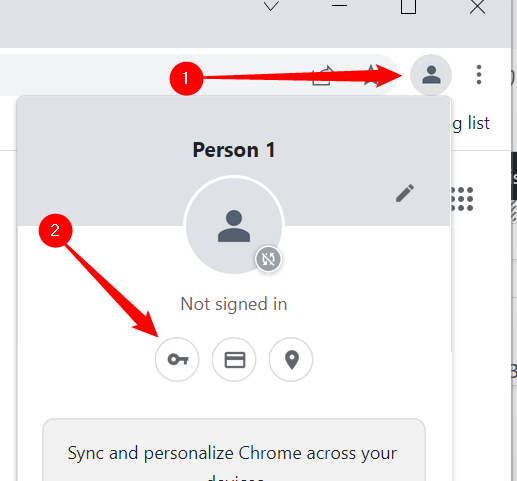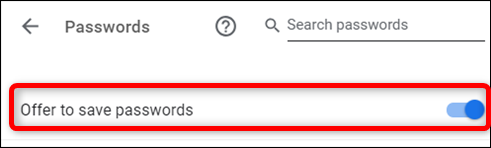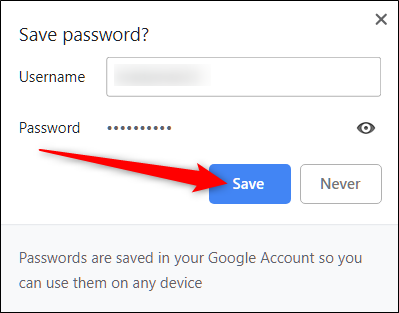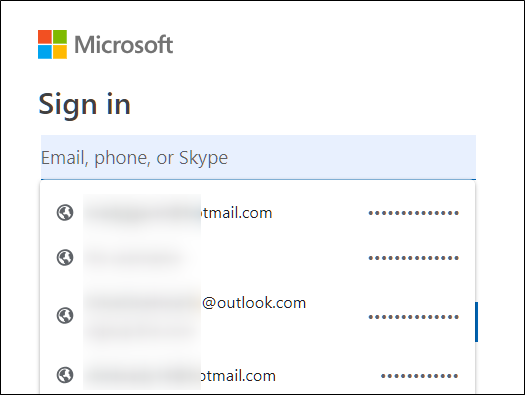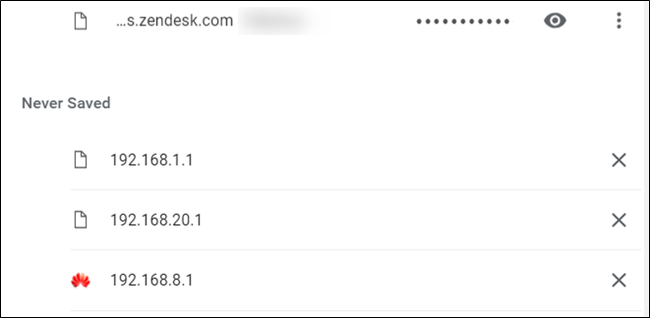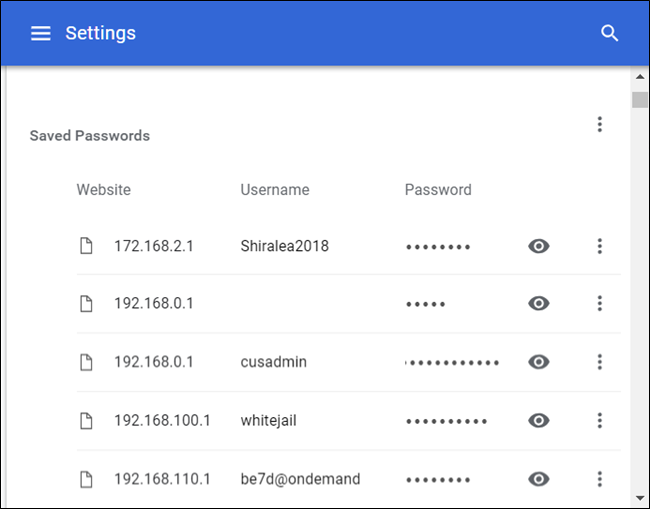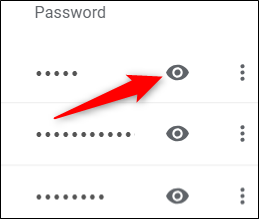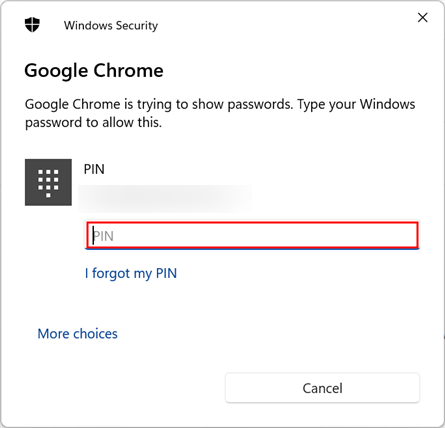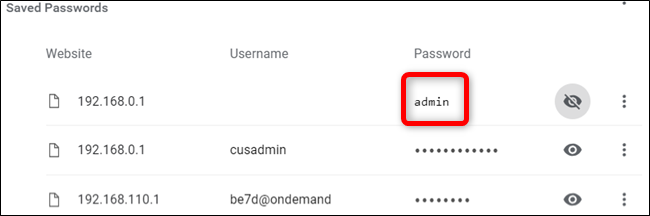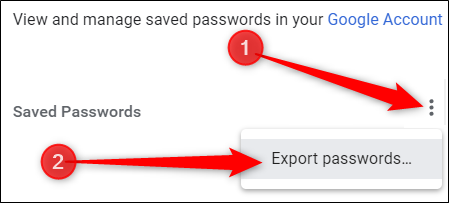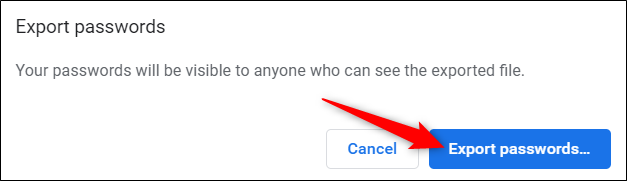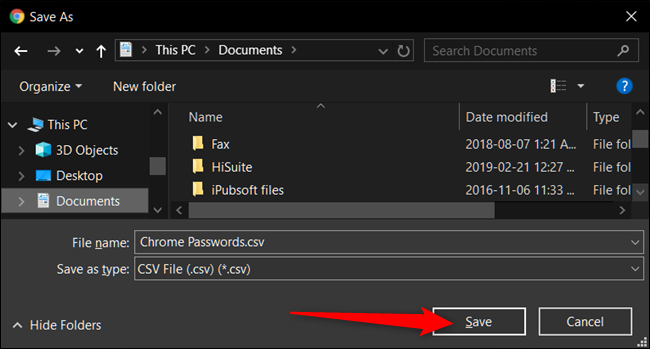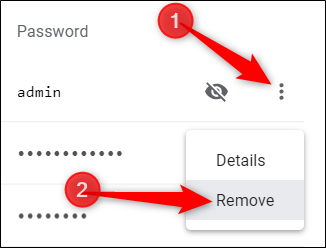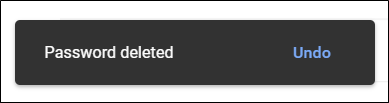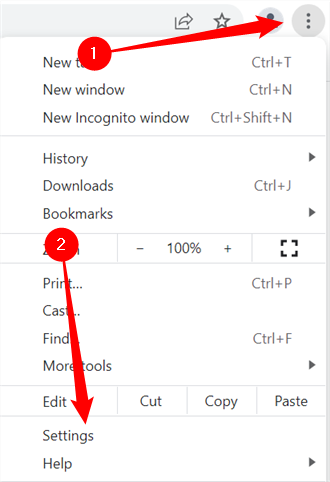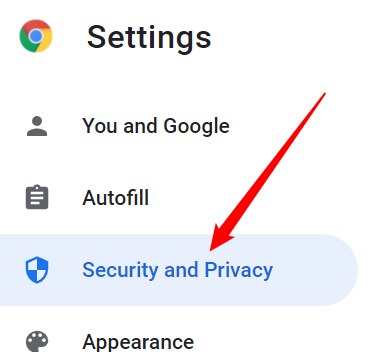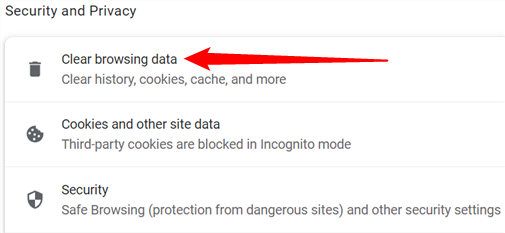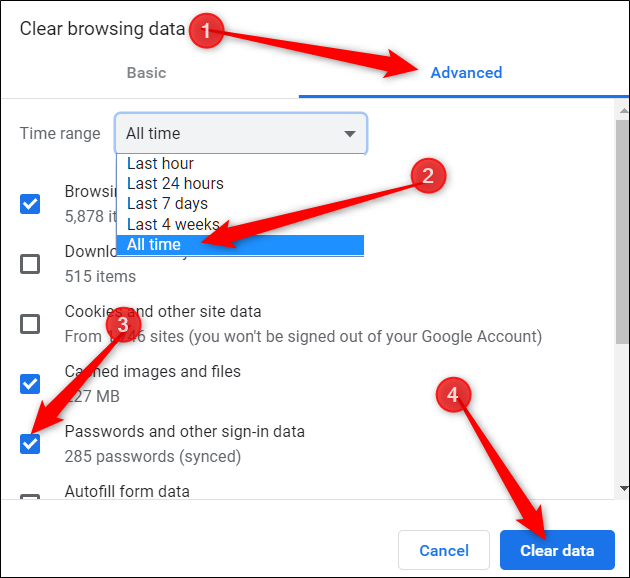Quick Links
Google Chrome comes with a handy password manager already built in. You can have your browser save and fill out passwords for different sites when you're asked to sign in. Here's how to manage all your saved passwords in Chrome.
How to Save a Password to Chrome
The first step of managing your saved passwords is ensuring that password saving is enabled. That is done through the passwords menu.
To access it, click on your profile picture in the top right corner and then click on the small icon that looks like a key. You can also type
chrome://settings/passwords
into the Omnibox (the address bar) and hit Enter.
Toggle the switch labeled "Offer to Save Passwords" to the on position (it should be on by default).
Now, head to a website where you need to log in, fill in your credentials, and sign in. After the form submits, Chrome asks if you want to save your password. Click "Save." If you click "Never," the site gets added to a "Never Saved" passwords list. We'll show you how to remove a site from the "Never Saved" list down below.
Assuming you saved the password, the next time you go to that site's sign in page, Chrome fills in the sign-in form automatically. If you have more than one username and password saved for any single site, click the field and choose which sign-in info you want to use.
How to Remove a Site From the "Never Saved" List
If you accidentally clicked "Never" when Chrome asks if you want to save your password to a site, here's how you can remove that site from the exceptions list. When you remove a site, the next time you sign in, you're given the option to save your password.
Open up the passwords menu by clicking your profile picture in the top right corner, and click the small key, You can also type
chrome://settings/passwords
into the Omnibox and hit Enter.
Scroll down to the bottom until you see the heading "Never Saved." This is a complete record of all the sites you've blacklisted from Chrome's saved passwords list.
Scroll through the sites until you find the entry you accidentally sent to this list in the first place, then click the X to the right of the URL.
The entry disappears and is saved from its life of purgatory. Now, whenever you sign in to that site again, Chrome asks you if you want to save your password again.
How to View Saved Passwords
To see a list of all the usernames and passwords saved to Chrome, open up the passwords menu by clicking your profile picture in the top right corner, then click again on the small key. You can also type
chrome://settings/passwords
into the Omnibox and hit Enter.
In the new tab, scroll down to the "Saved Passwords" heading, and you'll find a list of all the usernames and passwords saved to Chrome.
To view the password in plain text, click the eye icon.
If you lock your computer with a password, you need to provide the password before you can view this password. If you've set it up with a PIN, you'll need to provide that.
After you successfully enter your computer's credentials, the saved password reveals itself in plain text.
How to Export Saved Passwords
If for whatever reason you need to export the whole list of usernames and passwords, Chrome lets you do that as well.
We don't recommend the exporting of your passwords unless you know what you're doing or if you really have to, because everything exported is stored in a CSV file, which isn't encrypted and when opened, can be read as plain text.
From the Passwords menu of Chrome, next to "Saved Passwords," click the settings menu, then click "Export Passwords."
You're prompted to confirm the export of your passwords, as this is a huge security risk due to the file being completely human-readable.
Again, when accessing sensitive information, you're prompted to enter your computer's PIN or password to confirm this action.
Choose a safe place to store your file and click "Save."
How to Remove Saved Passwords
If you accidentally clicked save to a password, but you no longer have that account or just don't want your password saved anymore, you can remove them from Chrome just as quickly as you save them.
From the Passwords settings menu, click the settings icon (three dots) next to the password you want to remove, then click "Remove."
The selected password deletes immediately. A popup will notify you of the change, and if you accidentally removed it, you can click undo to restore your password.
To delete every entry from your passwords list, you'll first need to jump into Chrome's Settings menu. Click the three dots in the upper right, then choose "Settings." You can also type
chrome://settings/
into the Omnibox and hit Enter.
Once in the Settings menu, click "Security and Privacy" on the right-hand side.
Scroll down a little bit more until you see "Clear Browsing Data" and click on it.
In the popup, click the "Advanced" tab, choose "All time" from the Time Range menu, tick "Passwords," then finally, click "Clear Data." There is no going back from this, so make sure you want to delete all of them before clicking any further.
Follow the prompts, and all the passwords you've ever saved in Google Chrome are wiped clean from your browser. The next time you go to a site, you better hope you remember your password or have a password manager, or else you'll find yourself clicking that "Forgot Your Password?" link when you go to sign in.