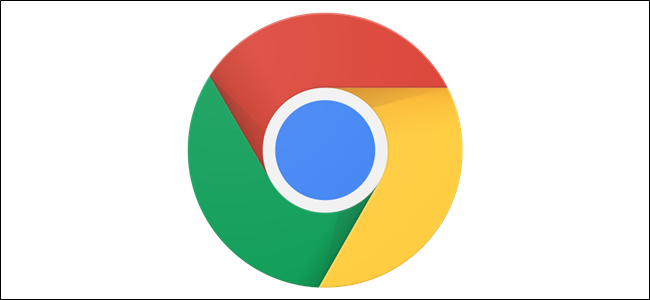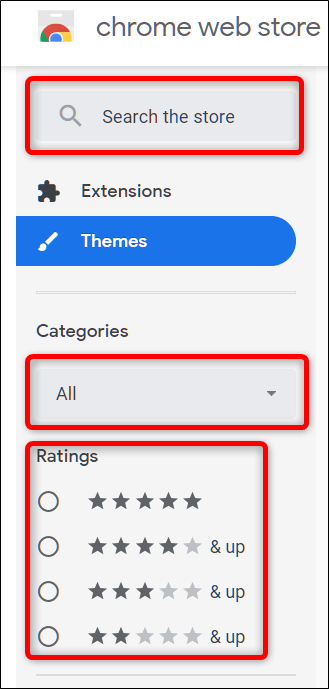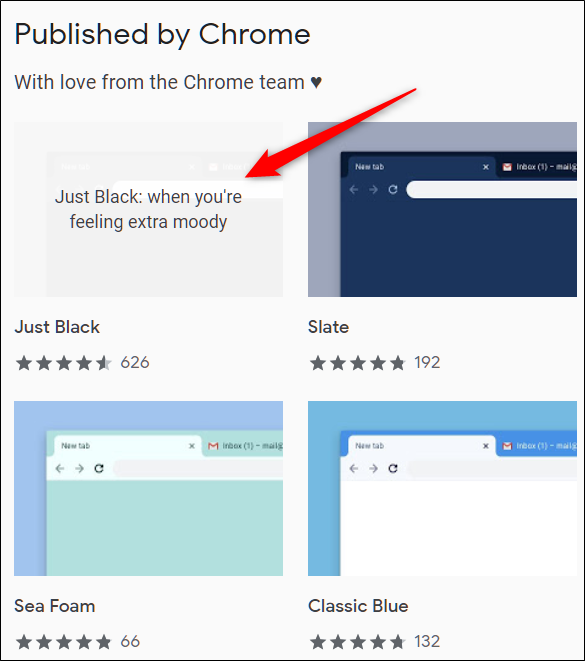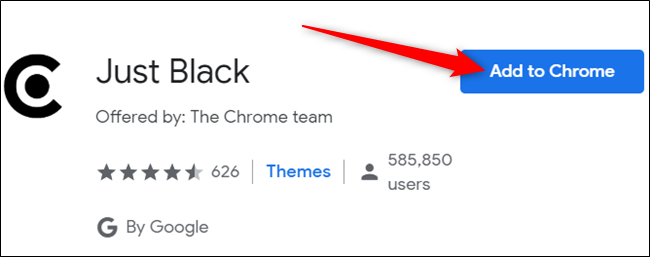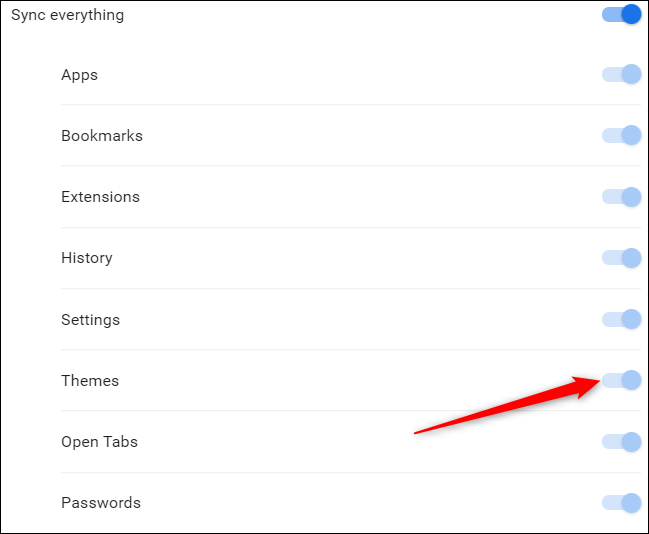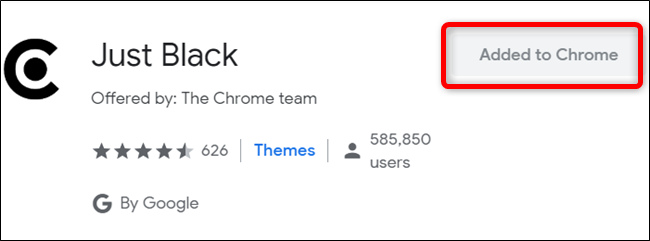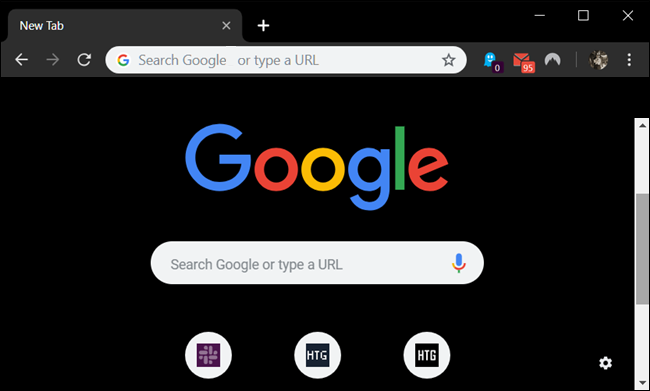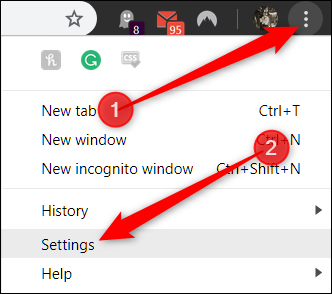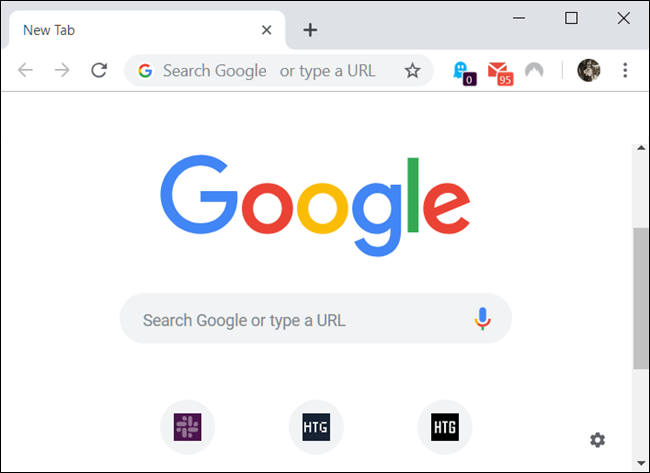Google Chrome lets you personalize your experience with themes to make things a little more fun, and with the recent release of Google's internally-designed looks, it's trying to remind us that themes still exist. Here's how to install and remove them.
How to Install Themes
Google released a bunch of new themes recently---14 to be exact---that change the way you look at your browser. While these aren't the only themes you can download, it reminded us how useful Chrome's often-forgotten themes feature is.
Start by firing up Chrome and going to the Chrome Web Store for themes. You can browse for themes using the search bar, category selector (although, the only two options are Google and artists), or by rating.
After you find a theme that fits your mood, click on it to go to the theme's page.
Click "Add to Chrome" to add it to Chrome.
Note that when you add a theme to Chrome, it gets synced to your Google account---if you set up syncing Chrome with your Google account---so if you sign in to Chrome on another device, the theme syncs on to that device as well. You can prevent that by heading to Settings > Sync and disabling the "Themes" toggle there.
Once the theme is installed, the "Add to Chrome" icon turns in to a grayed out "Added to Chrome" icon.
The theme seamlessly applies itself to your browser without you having to restart it.
How to Remove a Theme
When you want to install a new theme, go through the same process as outlined above. But if you just want to return to the classic one, you'll need to restore Chrome to the default theme.
Fire up Chrome, click the menu icon, and click on "Settings," or type
chrome://settings/
into your address bar to go directly there.
Scroll down until you see the Appearance section, then under Themes click "Reset to Default."
Because Chrome only keeps track of the most recent theme you've installed, you don't need to remove any other themes. As soon as you click the button, everything goes back to how it used to be in the beginning: gray and white.