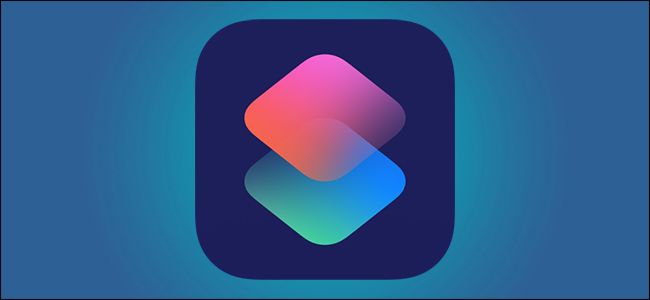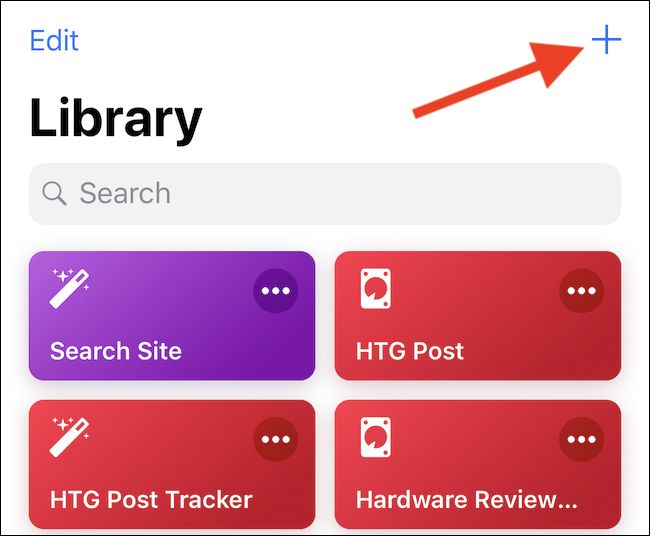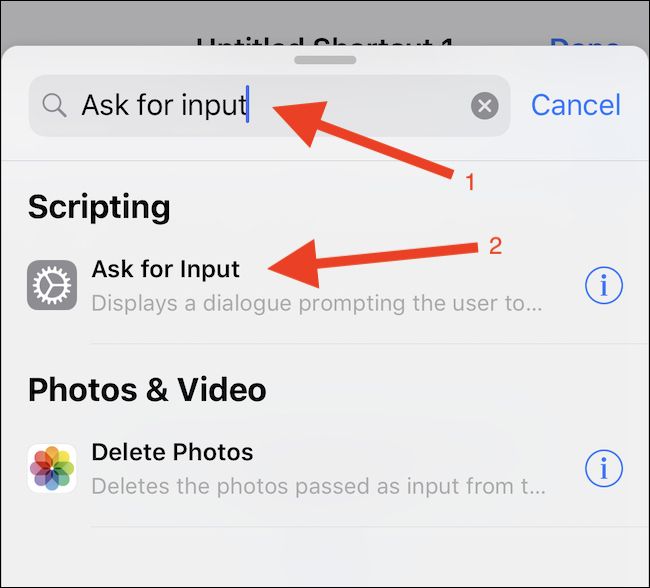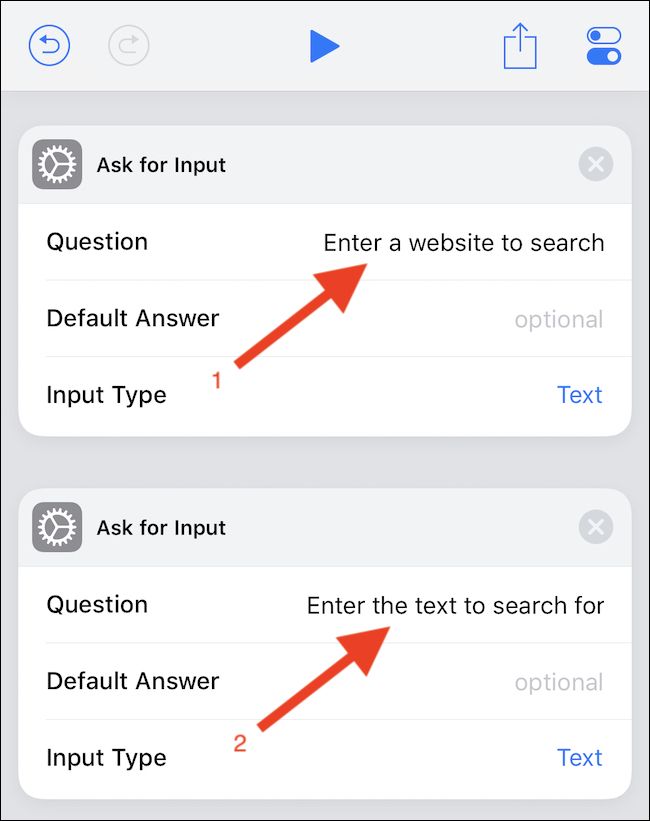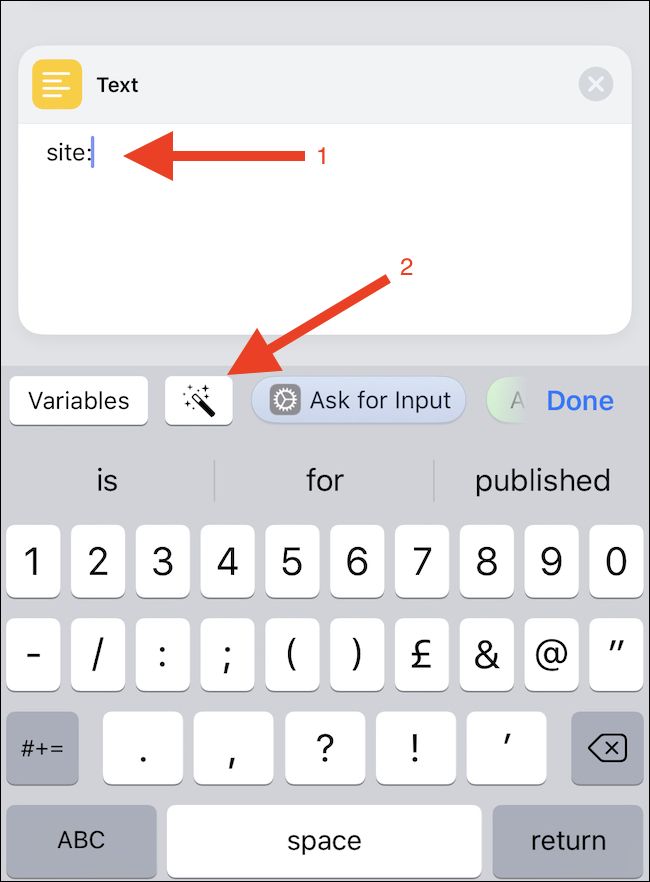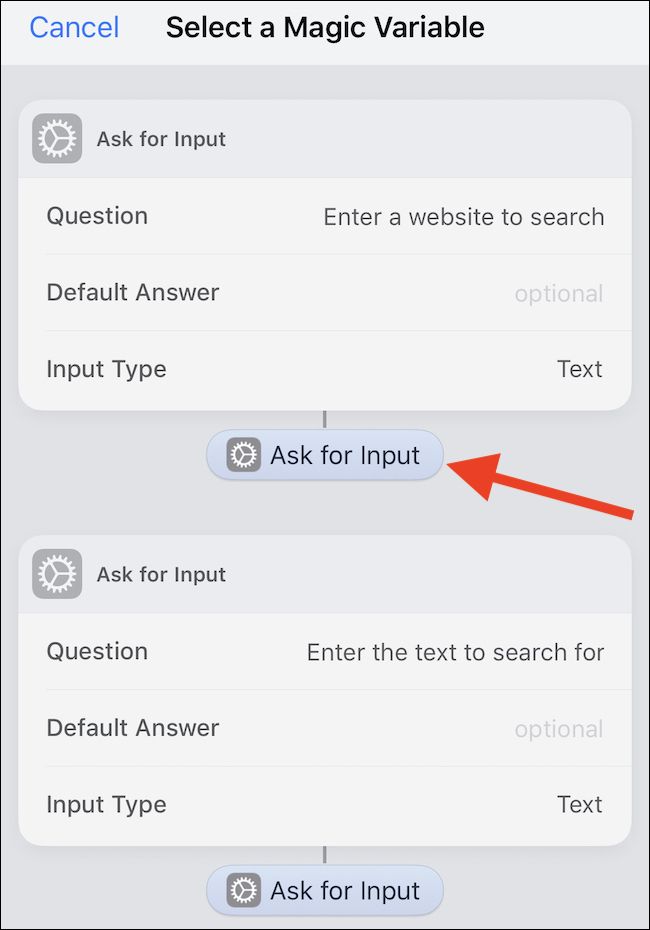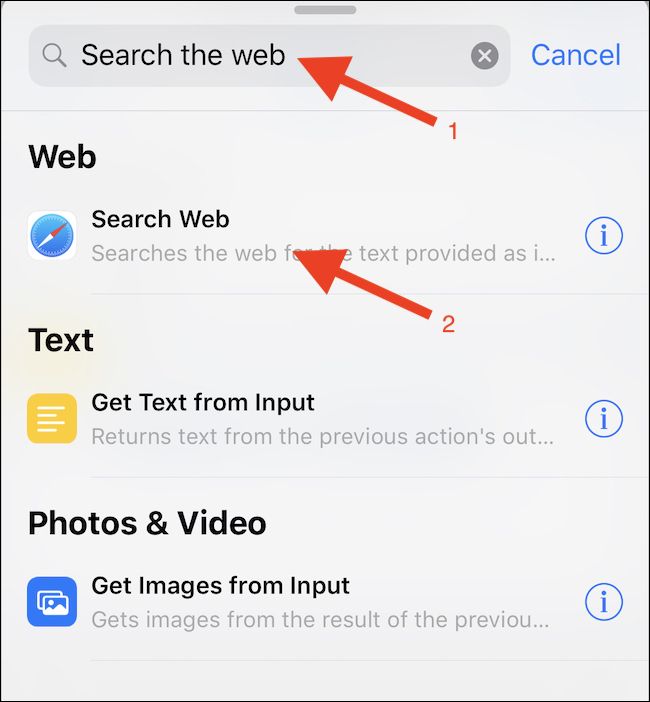Quick Links
Apple's Shortcuts app is as powerful as you want to make it, and it can do some incredible things if you know how to wrangle it. You can also use it for some super simple things, like searching a website for text.
If you find yourself needing to search a website for something regularly, then you're no doubt familiar with the site search operator. Head to Google---or use the address bar---and enter "site:nameofsite.com keywords" to search that site. Searching the How-To Geek website for Shortcuts, for example, would require "site:howtogeek.com shortcuts" and you'll be rewarded with the results.
It isn't a complicated process, but it's cumbersome to type out every time. That brings us to Shortcuts. And don't worry, if you want to skip to the end and download the shortcut, that's fine, too.
How to Create a Shortcut to Search a Website
As Shortcuts go, this one's pretty simple. It consists of two variables and a text box, and it needs just four actions to function.
To get started, open Shortcuts and tap the little "+" icon at the top-right of the screen.
Next, search for "Ask for Input" and tap it. Do this twice to create two actions.
Enter some text into the two new actions. These will be popups that ask you for the site you want to search, and then the keywords to use. See the screenshots for examples.
Next up, search for a "Text" action and tap it. Enter "site:" and then tap the magic variable button.
Select the first of the two input actions we created earlier.
Now type a space, and then select another magic variable. This time, select the second text input we created earlier.
Finally, search for a "Search Web" action and tap it.
And that's all there is to it. Run your shortcut, and you will be amazed. It's like magic!
You can run the shortcut from the Shortcuts app, access it via a widget, or add it to your home screen.
Alternatively, you can access and download the same shortcut here. Do this if you want to compare the shortcut you created with the original, especially if you're having any problems.