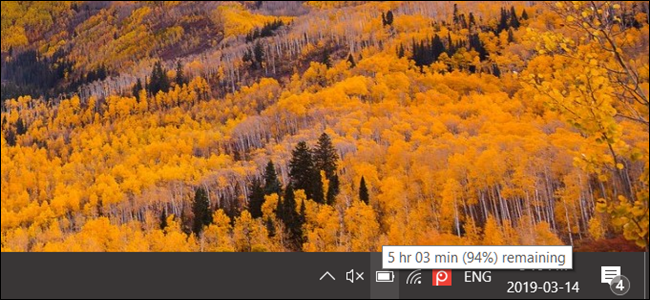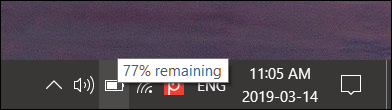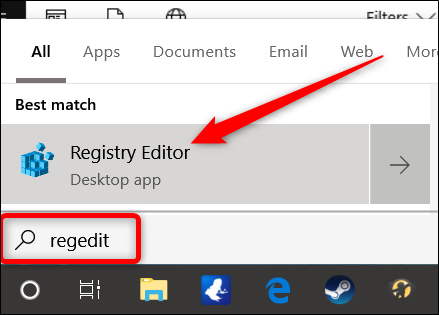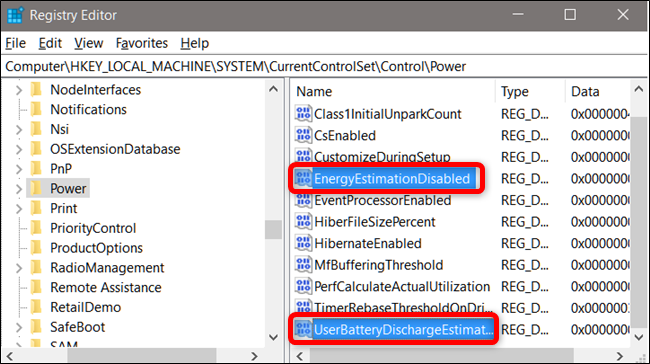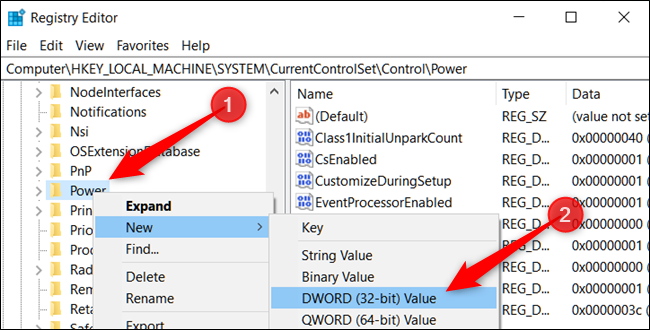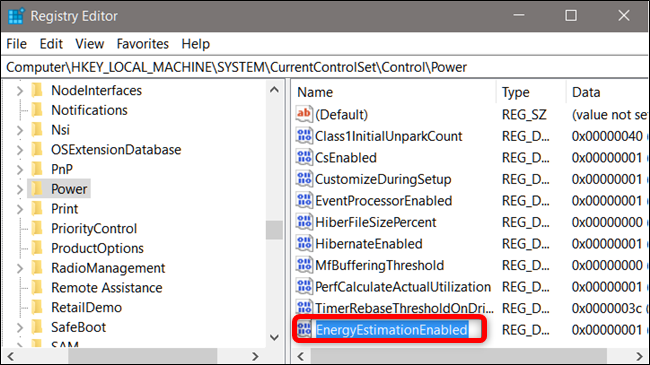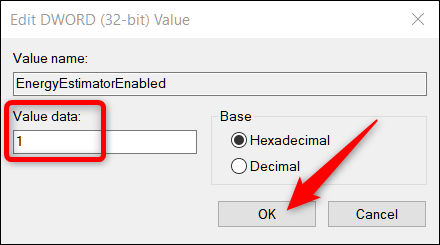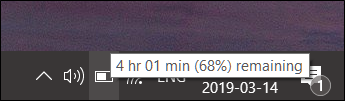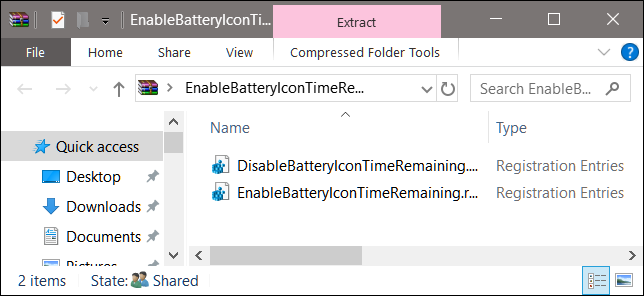Quick Links
Windows 10 no longer shows the estimated battery time remaining after the Creators Update. You'll just see a percentage when you hover over the battery icon---not a time. Although it has its quirks, you still might want to see it.
Why Did Microsoft Hide the Battery Life Estimate?
This information was removed because it's just an estimate. It can change dramatically depending on what processes are running, how bright your screen is, and whether you're connected to Wi-Fi or Bluetooth. Your computer is making an informed guess and displaying an estimated battery life in real-time. It can fluctuate wildly, and Microsoft seems to think it's no longer useful.
Apple recently made the same decision on macOS, too. By default, both macOS and Windows just show the percent of your laptop's battery you have left with no guess about how long it will last.
How to Bring Back Battery Time Remaining
To bring back the battery time remaining in Windows 10, you just need to make a few edits in the Windows Registry.
Standard Warning: Registry Editor is a powerful tool and misusing it can render your system unstable or even inoperable. This is a pretty simple hack, and as long as you stick to the instructions, you shouldn’t have any problems. That said, if you’ve never worked with it before, consider reading about how to use the Registry Editor before you get started. And definitely back up the Registry (and your computer!) before making changes.
Open the Registry Editor by hitting Start and typing “
regedit
.” Press Enter to open the Registry Editor and then permit it to make changes to your PC.
In the Registry Editor, use the left sidebar to navigate to the following key. You can also copy and paste it into the Registry Editor's address bar.
Computer\HKEY_LOCAL_MACHINE\SYSTEM\CurrentControlSet\Control\Power
Once here, we're going to locate and delete a few entries: EnergyEstimationDisabled and UserBatteryDischargeEstimator .
To do so, right-click the EnergyEstimationDisabled value in the right pane, select "Delete," and click "Yes" to confirm. Repeat the same process for the UserBatteryDischargeEstimator value.
Next, right-click the Power key in the left pane and select New > DWORD (32-bit) Value.
Name your new value EnergyEstimationEnabled .
Double-click the new value, ensure the "Value Data" field is set to 1, and click "OK."
That's all there is to it. Close Registry Editor and restart your machine. After you restart, you'll see an estimated time remaining while hovering your mouse cursor over the battery icon in your notification area, also known as the system tray.
Download Our One-Click Registry Hack
If you don’t feel like diving into the Registry yourself, we’ve created a registry hack you can use. Just download and extract the following ZIP file:
Enable Battery Icon Time Remaining Hack
Inside you'll find a REG file for enabling your battery's time remaining to show up when you hover your mouse pointer over the battery icon. Once extracted, double-click the file you want and accept the prompts asking whether you’re sure you want to make changes to your Registry.
This hack removes the EnergyEstimationDisabled and UserBatteryDischargeEstimator values and then adds the EnergyEstimationEnabled DWORD we talked about in the previous section. Running the hack modifies the values of your Windows Registry. The other hack included disables this feature and reverts everything back to the way it was before, adding EnergyEstimationDisabled and UserBatteryDischargeEstimator values back to your registry and deleting EnergyEstimationEnsabled . If you enjoy fiddling with the Registry, it’s worth taking the time to learn how to make your own Registry hacks.