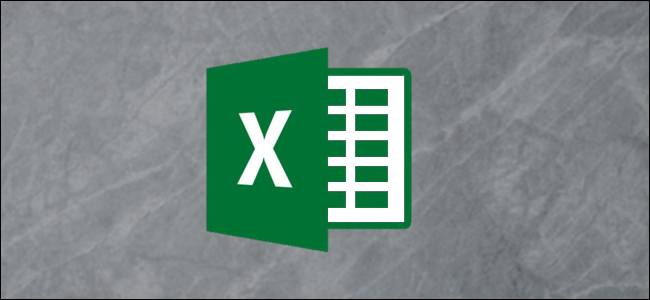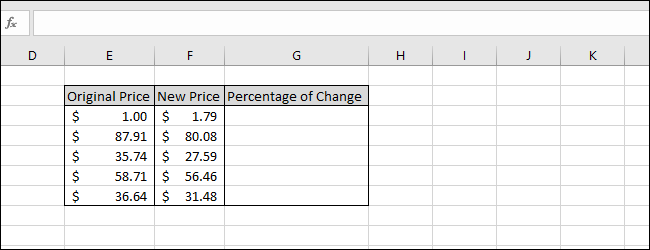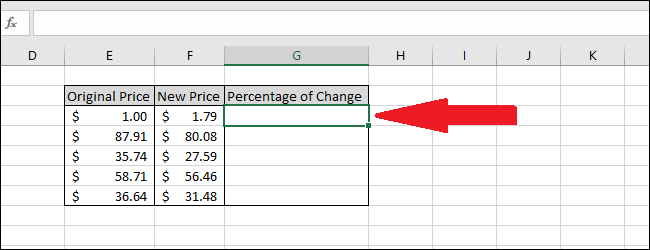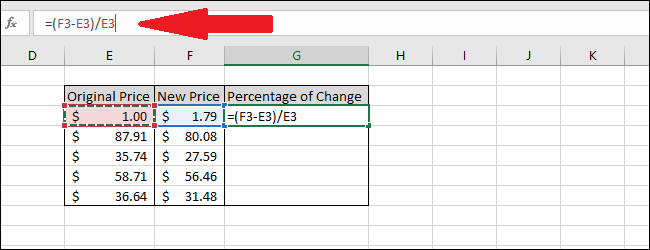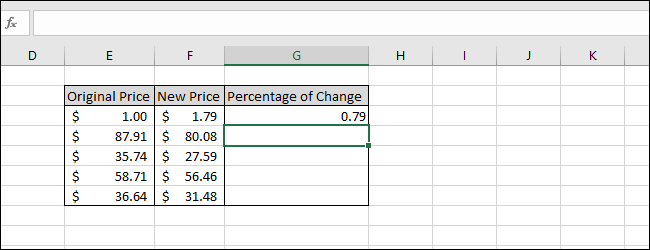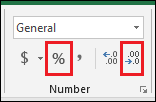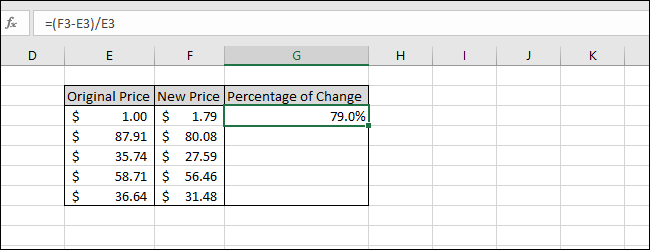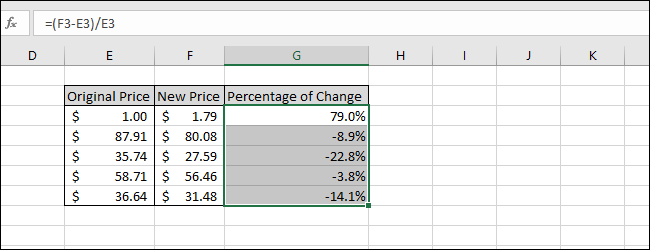You can use Excel to calculate the percentage of change between two values quickly. In our simple example, we show you what you need to know to be able to calculate things like how much the price of gas changed overnight or the percentage of a stock price's rise or fall.
How Percentage of Change Works
The percentage of change between an original and a new value is defined as the difference between the original value and the new value, divided by the original value.
(new_value - original_value)/(original_value)
For example, if the price of a gallon of gasoline was $2.999 yesterday on your drive home and it rose to $3.199 this morning when you filled your tank, you could calculate the percentage of change by plugging those values into the formula.
($3.199 - $2.999)/($2.999) = 0.067 = 6.7%
Let's Look at an Example
For our simple example, we will look at a list of hypothetical prices and determine the percentage of change between an original price and a new price.
Here is our sample data containing three columns: "Original Price," "New Price," and "Percentage of Change." We have formatted the first two columns as dollar amounts.
Start by selecting the first cell in the "Percentage of Change" column.
Type the following formula and then press Enter:
=(F3-E3)/E3
The result will appear in the cell. It is not formatted as a percentage, yet. To do that, first select the cell containing the value.
In the "Home" menu, navigate to the "Numbers" menu. We will use two buttons---one to format the cell value as a percentage and another to reduce the number of decimal places so that the cell only shows the tenths place. First, press the "%" button. Next, press the ".00->.0" button. You can use either of the buttons on the right side of the menu to increase or decrease the displayed precision of the value.
The value is now formatted as a percentage with only one decimal place displayed.
Now we can calculate the percentage of change for the remaining values.
Select all of the cells of the "Percentage of Change" column and then press Ctrl+D. The Ctrl+D shortcut fills data down or to the right through all selected cells.
Now we are done, all of the percentages of change between the original prices and the new prices have been calculated. Notice that when the "New Price" value is lower than the "Original Price" value, the result is negative.