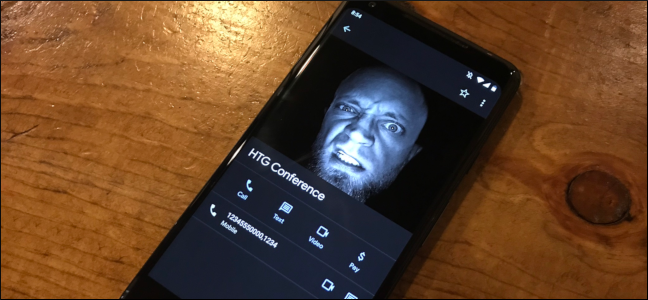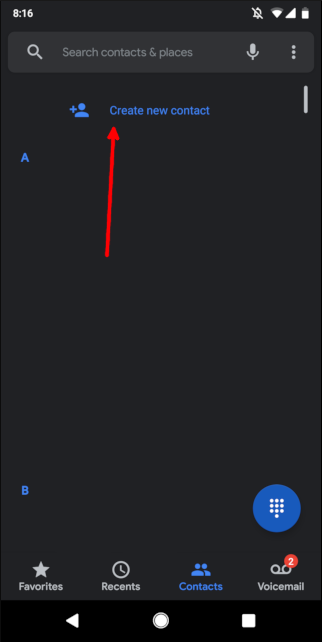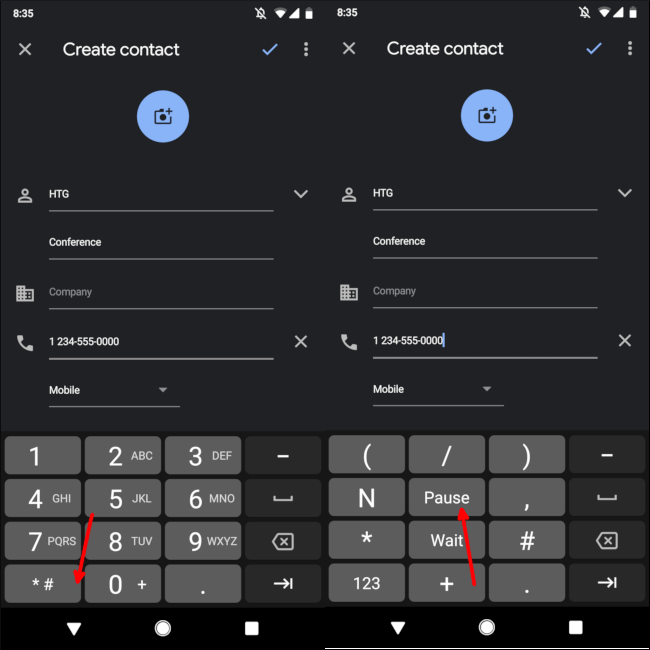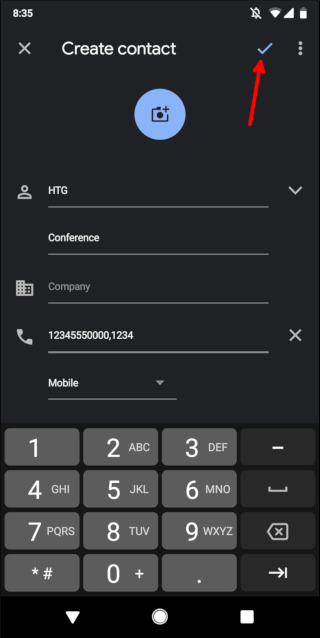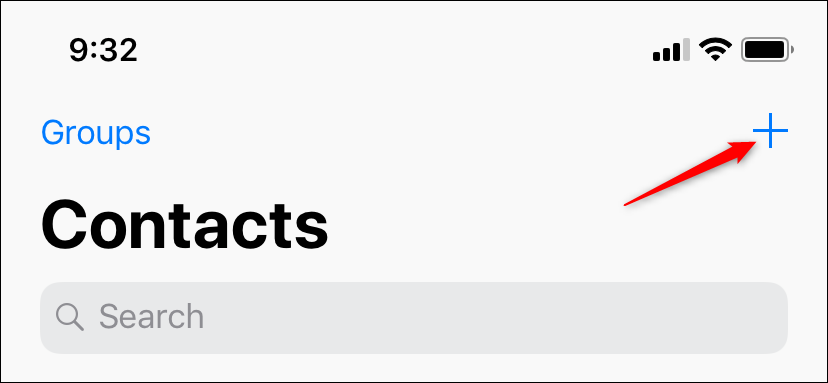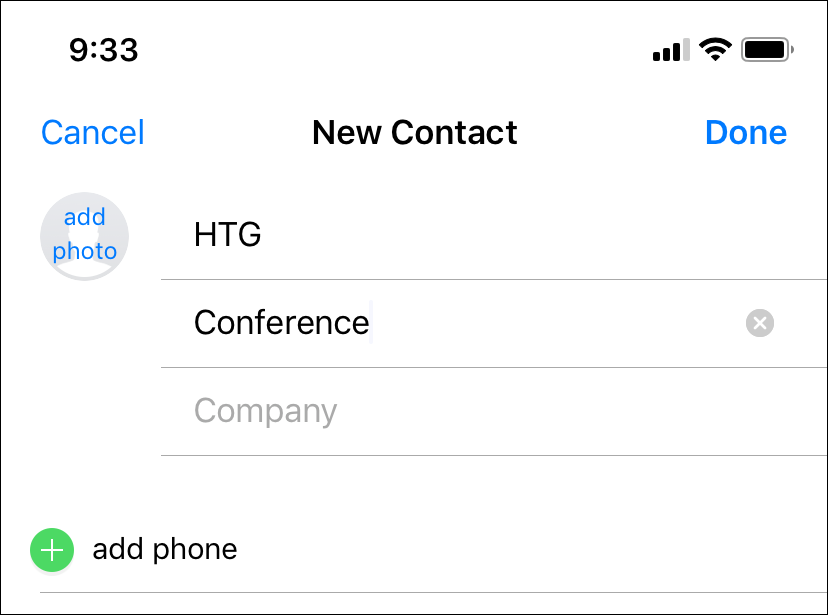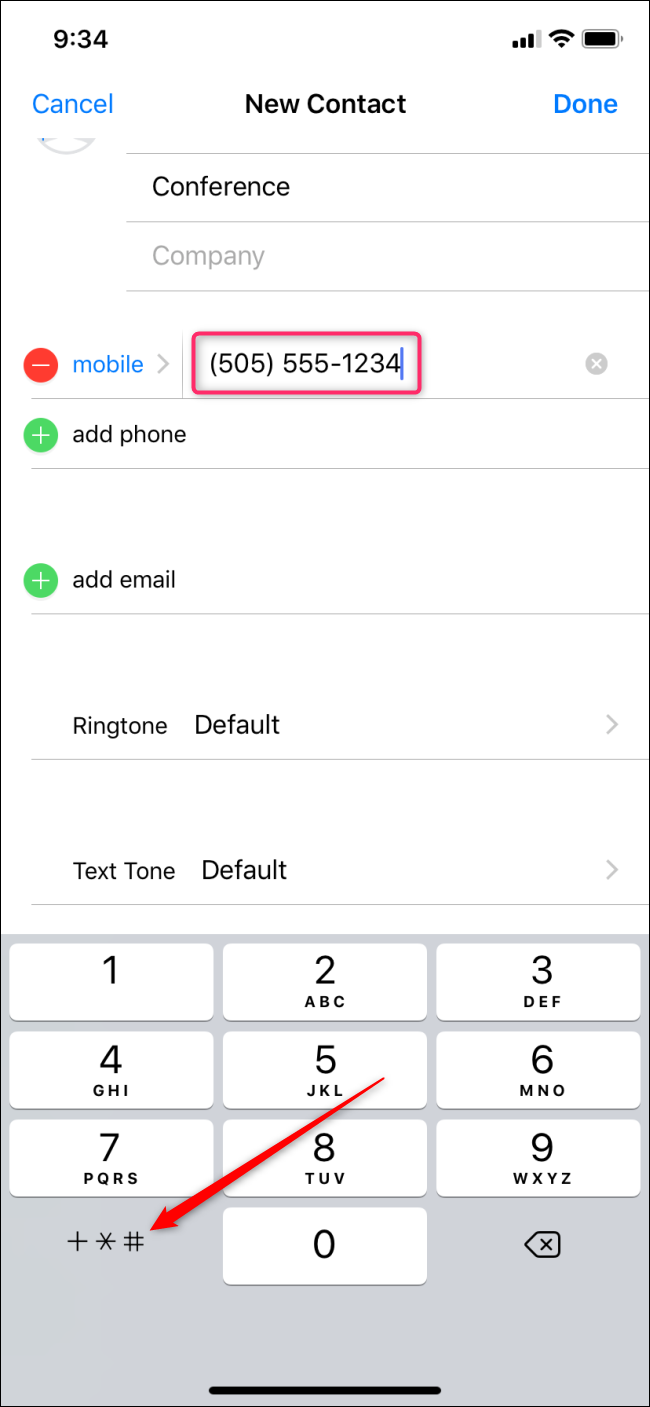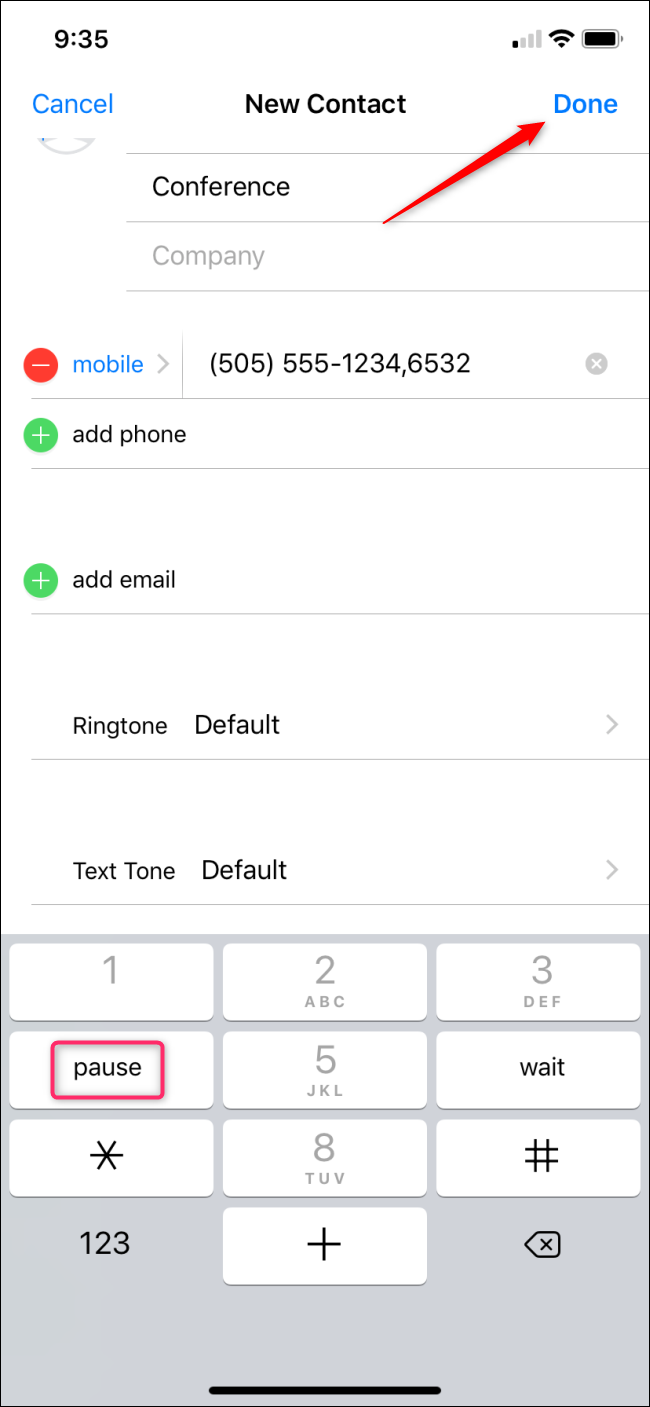Quick Links
Dialing a conference call doesn't have to be a tedious process. Your iPhone or Android phone can automatically dial into the call and enter a confirmation code for you. You just have to create a special type of contact.
Better yet, this speeds things up when you must connect to a conference call while driving. In an age where we can use Google Assistant and Siri in our cars, manually dialing a phone number is just so antiquated. I call the conference bridge for my day job at least once per week, and I was desperate for a way to connect to my coworkers without having to look down and punch the digits in.
Thankfully, it’s super easy to automate this. Whether you use iPhone or Android, you'll just set the conference bridge as a contact you can call, either by tapping it or using a voice assistant.
A Quick Caveat
The only way you can save the conference as a contact is if your company uses a single confirmation code or conference ID. You’ll have to dial manually every time if the ID changes with each meeting, or just have multiple contacts if your company rotate conference codes.
How To Save a Conference Call as a Contact on Android
I’m using the Google Pixel 2 XL for this guide, but the steps are similar on other Android phones. Start by opening the Contacts or People app and selecting "Create New Contact."
Add a name for the meeting and any other contact details you need.
Add the ten-digit phone number and then tap the symbols button on the lower-left of the number pad. Tap the "Pause" button to add a pause to the number (it shows up as a comma) and then type in the conference ID.
Tap the check mark in the upper-right to save the contact.
The last thing to do is to make a test call. Depending on how your company set up the conference bridge, you may need to add additional pauses to get the timing right. If that’s the case, edit the phone number, add an extra pause or two, and then try again.
When you get it nailed down, you'll always be one tap or voice command away from connecting to the meeting!
How To Save a Conference Call as a Contact on iPhone
Just like on an Android phone, start by opening the Contacts app and then tapping the plus sign in the upper-right corner.
Add a name for the meeting and any other details you want.
Add the ten-digit phone number and then tap the symbols button in the lower-left corner.
Tap the "Pause" button to add a pause (it shows up as a comma) and then type in the conference ID. Tap "Done" in the upper right to save the contact.
The last thing to do is to make a test call. Depending on how your company set up the conference bridge, you may need to add additional pauses to get the timing right. If that’s the case, just edit the phone number and add an extra pause or two and try again.
When you get it nailed down, you'll always be one tap or voice command away from connecting to the meeting!