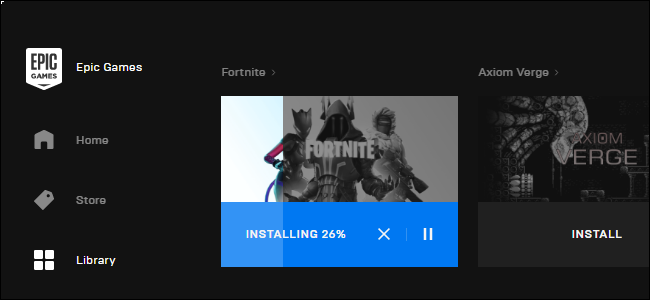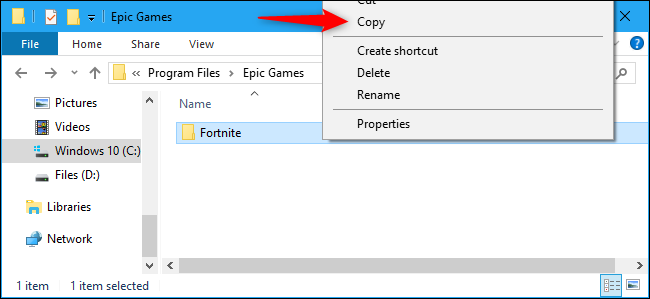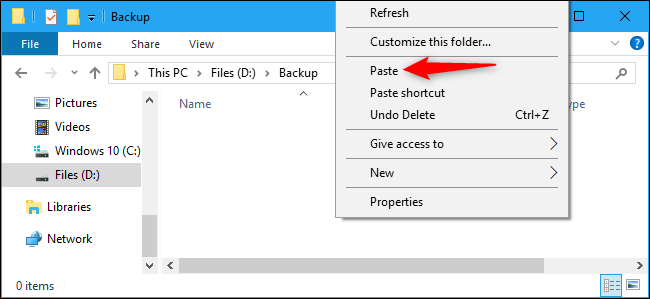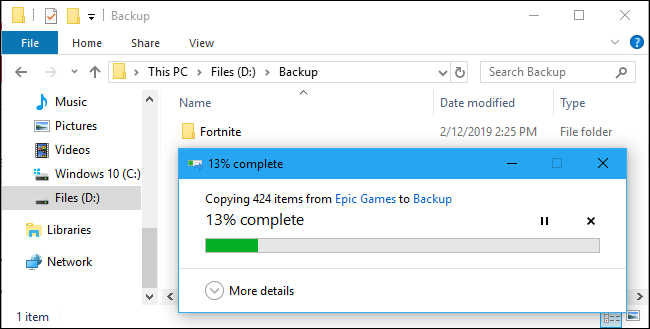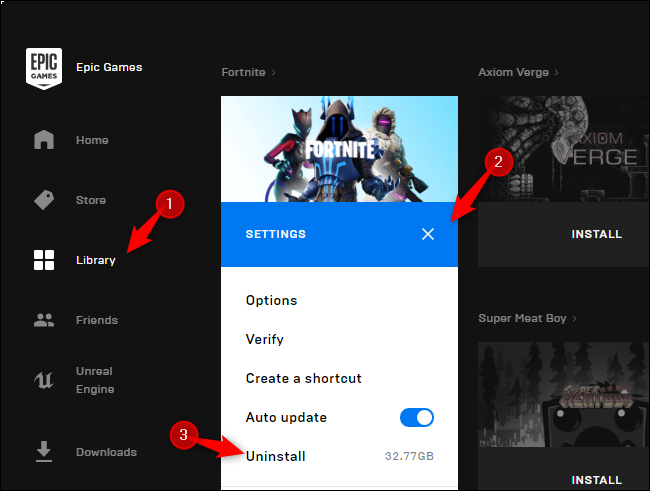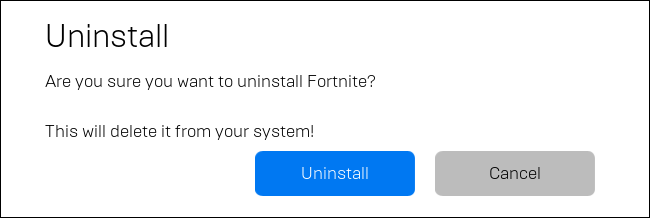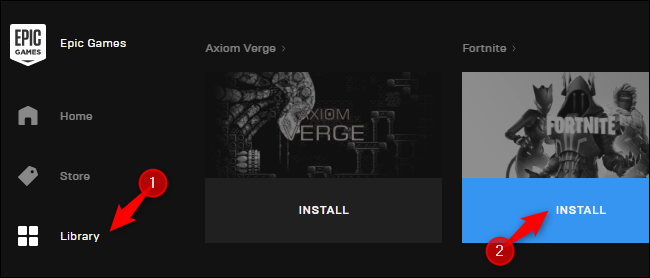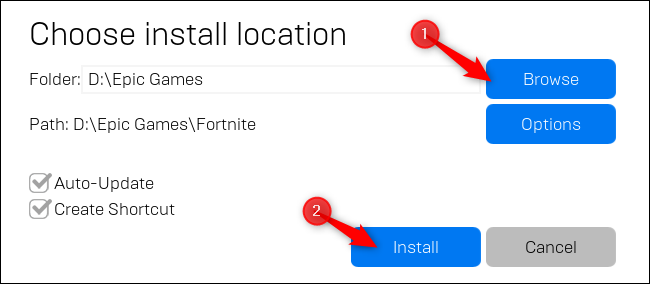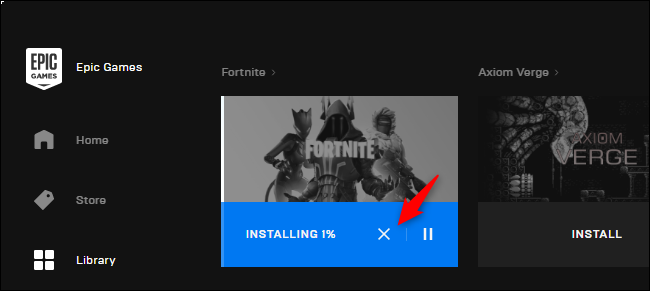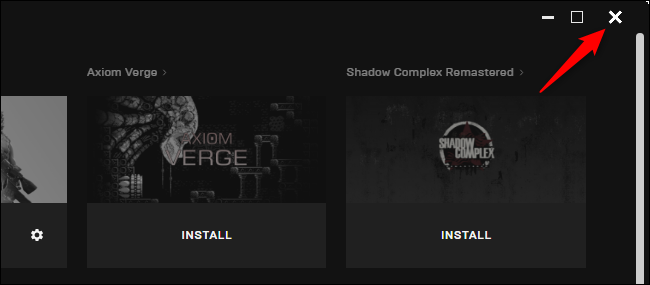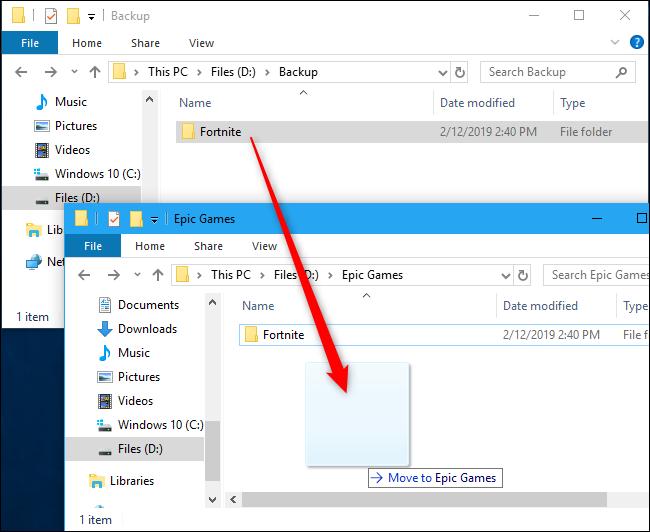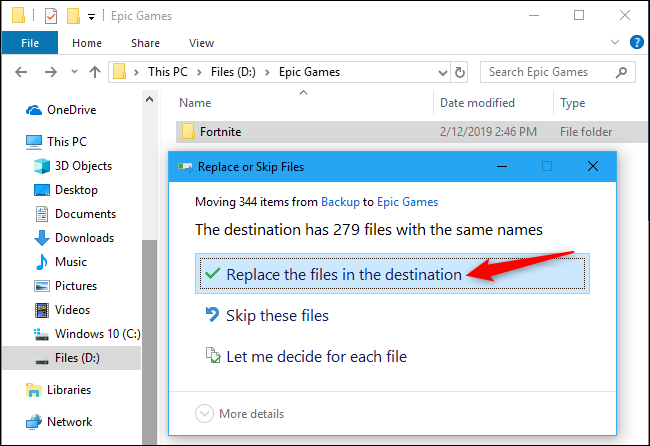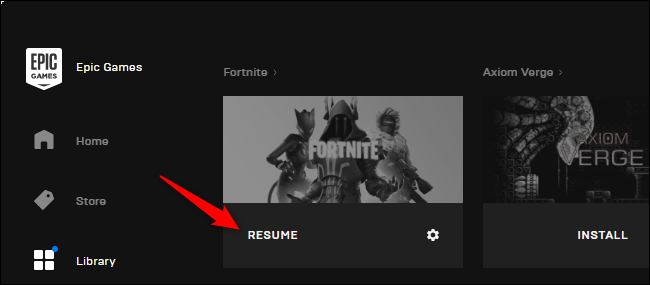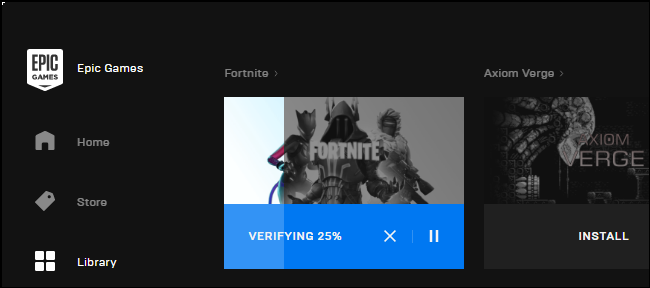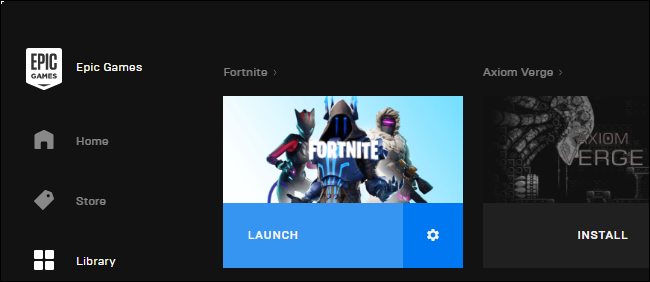Quick Links
Epic's launcher only lets you move Fortnite by uninstalling and redownloading it. Here's how to move Fortnite to another folder or copy it to another PC---without the 32 GB download.
Back Up Your Fortnite Folder
First, you'll need to create a backup copy of your Fortnite folder. Fornite installs to
C:\Program Files\Epic Games\Fortnite
by default, so you'll probably find it there. Navigate to that folder in an Explorer window.
Right-click the "Fortnite" folder and select "Copy" to copy it to your clipboard.
Paste a copy of the Fortnite folder into another location. For example, if you plan on moving Fortnite from your C: drive to your D: drive, you might want to paste it to your D: drive. If you plan on moving Fortnite from one PC to another, paste the Fortnite folder onto an external USB drive.
Do not immediately copy the Fortnite folder to your desired location. For example, if you want to install Fortnite to D:\Epic Games\Fortnite, don't immediately copy the folder there. Instead, consider copying it to D:\Temporary\Fortnite for now.
Wait for the file-copying process to complete before continuing.
Uninstall Fortnite
With your backup copy of the Fortnite files stored safely in another location, you can now uninstall Fortnite from its original location.
This step is only necessary if you want to remove Fortnite from its current location---for example, if you want to move Fortnite to another drive on your PC. If you just want to copy Fortnite's installation files to another PC, you can skip this step.
To uninstall Fortnite from your PC, open the Epic Games Launcher application. Select your Library in the left pane, click the settings gear on the Fortnite thumbnail, and select "Uninstall."
Click "Uninstall" to confirm. This will remove the Fortnite files from their original location.
Start Installing Fortnite to the New Location
Next, you'll begin a normal Fortnite installation. In the Epic Games Launcher application, select your Library and click the "Install" button for Fortnite.
If you're moving Fortnite to a new PC, download and install the Epic Games Launcher, sign in with your user account, and then start installing Fortnite.
Select your desired installation location and click "Install." For example, if you want to move Fortnite to D:\Epic Games\Fortnite, select that location. If you just want to install Fortnite to its normal C: drive location on a new PC, leave the default option selected.
You must select an empty folder here. If you try pointing the launcher at an existing Fortnite folder, you'll see an error message.
Cancel the Download and Close the Launcher
The Epic Games Launcher will begin downloading Fortnite. Wait for the "Initializing" process to complete. When the text "Installing" appears, click the "X" under Fortnite to cancel the download.
Close the Epic Games Launcher window by clicking the "X" at the top right corner of the window to continue.
Move Your Fortnite Backup to the New Download Location
You now have a new, mostly empty Fortnite folder at the new download location. For example, if you started installing Fortnite to D:\Epic Games\Fortnite, you have a folder there.
Move or copy the Fortnite backup folder to the new root folder. In this example, we moved the Fortnite backup folder to D:\Epic Games. The contents of the old Fortnite folder merge with the contents of the new Fortnite folder.
If you're informed there are files with the same name, click "Replace the files in the destination." This will overwrite the incomplete download files with the files from your backup.
Restart the Launcher and Continue the Installation
You're nearly done. Open the Epic Games Launcher once again and click the "Resume" option under Fortnite.
The Epic Games Launcher will scan the Fortnite directory, realize you already have the files, and skip downloading them. The "Verifying" progress bar will slowly increase as the Epic Games Launcher verifies all the files are in place and aren't corrupted. This isn't a download.
If any problems are found, the status will change to "Downloading," and the launcher will download replacements for any missing, outdated, or corrupted files.
Fortnite will now be installed at the new location, ready to play.
You can keep your Fortnite game files backed up on an external USB drive and use this method to quickly install Fortnite on a new PC without a big download. The launcher will still have to download any updates released since you created the backup, so you may want to update it frequently.