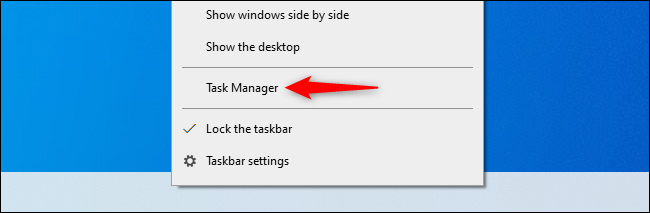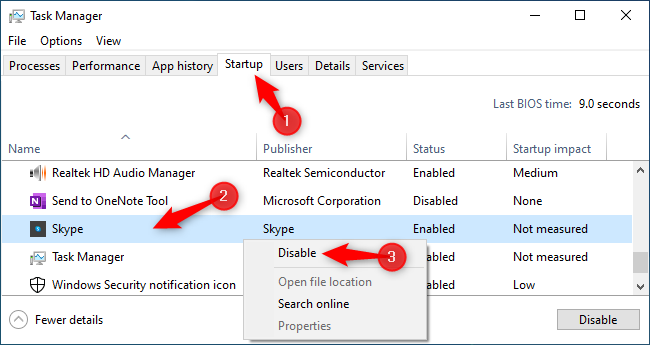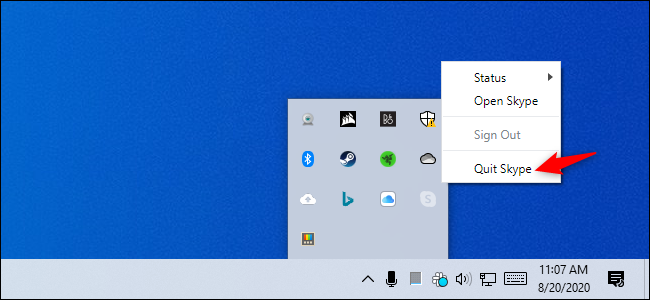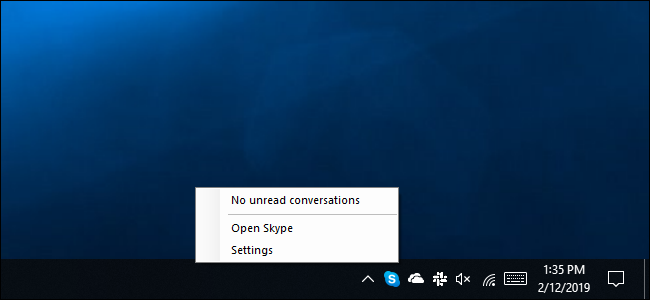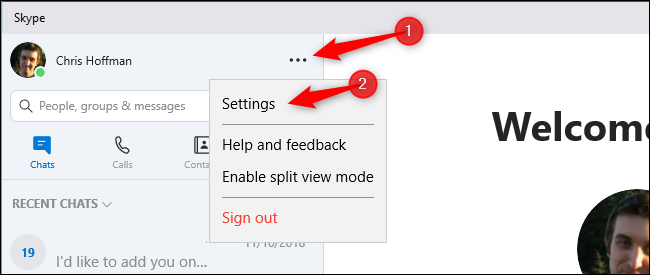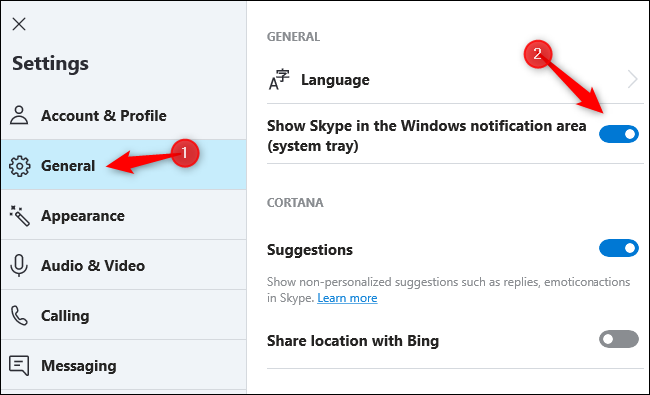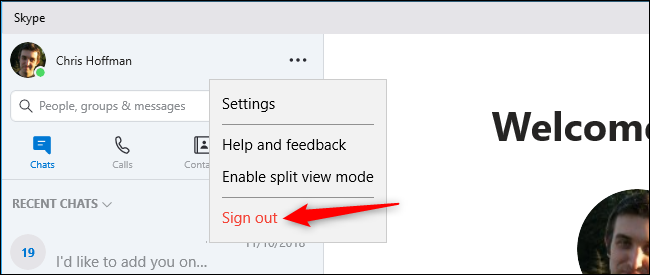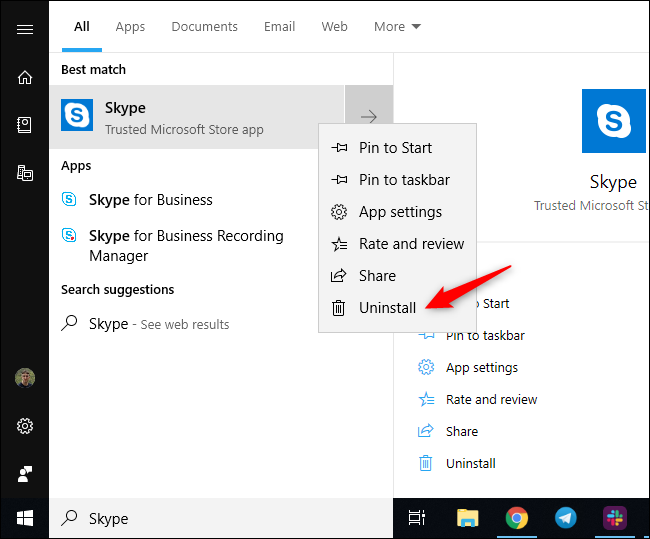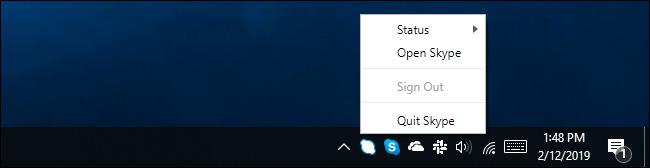Quick Links
The Skype app included with Windows 10 now has a notification area icon. That's great, but what if you never use Skype and don't want it starting every time you sign in? Here's how to get rid of it.
Sure, you could just right-click the Skype tray icon and close it, but it'll come right back the next time you boot your PC.
Disable Skype Autostart via the Task Manager
Thankfully, the latest versions of Skype now function like a normal Windows application again. You can't use Skype's built-in option to disable automatic startup without signing in first, but there's a way around it: Disable it with the Task Manager.
To find this option, press Ctrl+Shift+Esc or right-click your taskbar and select "Task Manager."
Click the "Startup" tab. If you don't see any tabs, click "More Details" first.
Look for "Skype" in the list, right-click it, and select "Disable." Windows won't open Skype automatically when you sign in anymore.
Skype will continue running if it's already open when you do this, but you can right-click the Skype icon in your taskbar's notification area (don't call it a system tray!) and select "Quit Skype" to close it immediately.
How to Remove Skype From Your System Tray on Windows 10
Update: You likely have the newer Skype app installed on your PC by now, so the above instructions should work. If they don't, follow the below instructions for the older version of Skype.
With the older "Modern" Skype app, you can’t just right-click the Skype tray icon and close it like a traditional desktop app. Skype doesn’t give you a “Quit” option. Skype doesn't give you a "Quit" option.
Microsoft's modern Skype app doesn't even appear in your list of startup programs, so you can't disable it by managing your startup programs from the Settings app or Task Manager.
However, you can hide the icon from Skype's settings window. Right-click the Skype icon in your notification area and click "Settings" or open the Skype window, click the "..." menu button, and click "Settings."
Click the "General" category and disable the "Show Skype in the Windows notification area (system tray)" option. Skype's notification area icon will vanish.
Note that people can still send you Skype messages if you're signed in, even if Skype doesn't appear in the notification area. To stop that, sign out of Skype. Click the "..." menu in the Skype window and click "Sign Out" to do so.
If you don't want to use Skype at all, you can also uninstall it. Locate the Skype shortcut in your Start menu, right-click it, and select "Uninstall." Windows 10 lets you uninstall many other built-in apps in this way, too.
If you have multiple Skype applications installed and you just want to remove the built-in Windows 10 version, look for the Skype shortcut marked as a "Trusted Microsoft Store app" and remove it.
The traditional Skype desktop application does have a "Quit Skype" option available when you right-click its notification area icon. That version of Skype works like the traditional Skype client you're used to.
This is pretty confusing because the built-in Store version of Skype and the modern desktop version are almost the same thing, but the desktop version of Skype offers more features.