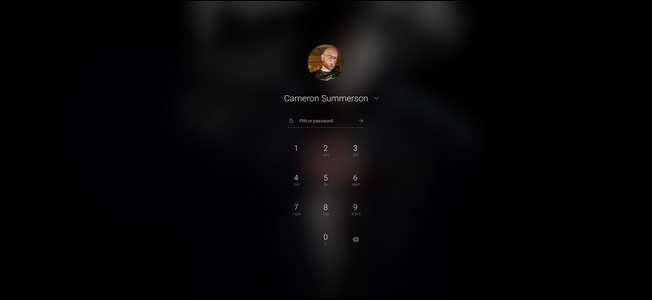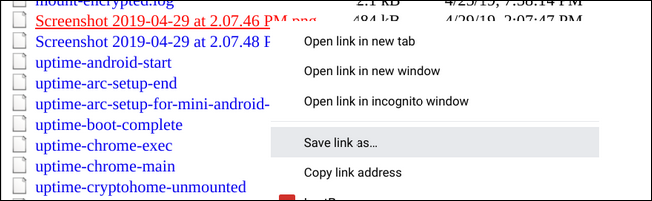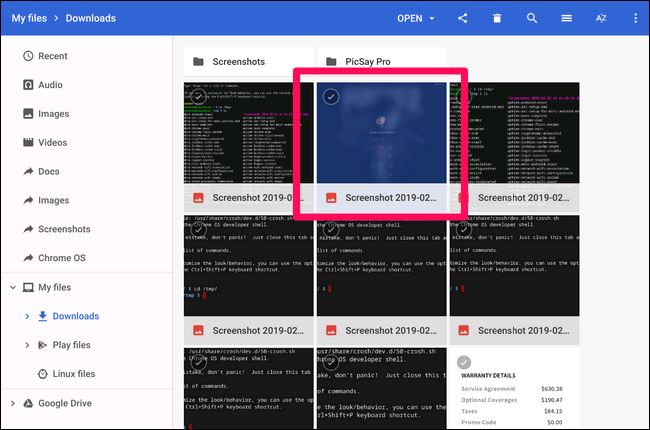There may not be a whole lot of reasons to take screenshots of the login screen on your Chromebook. If you ever need to, however, finding those screenshots can be a pain. Here's how to do it.
First off, you need to know how to take a screenshot, which is surprisingly easy: press the Ctrl and []]] keys at the same time. (The "[]]]" key is located above the 6 key on your keyboard's number row.) Boom, screenshot taken. This part works anywhere---even on the login screen.
The problem comes when you try to retrieve said screenshot because you won't find it in the default location on your account. Since you're not logged in when you take the screenshot, the system can't associate it with an account on the Chromebook.
So where does it store it? In a temporary directory. The screenshot(s) will stay here even after you log in---you just need to know how to copy it over to your account. There are two ways of doing this: by accessing temporary files in your browser window, or by using the Chrome OS Shell (Crosh) if your 'book is in Developer Mode.
How to Access Temporary Files
The easiest way to access these screenshots is by jumping into temporary files. Open a new Chrome tab, then type the following into the Omnibox:
file:///tmp/
This will bring up the full list of files. Just find your screenshot, then right-click on it and choose "Save link as."
Choose the save location, and away you go. Easy peasy.
How to Transfer Temporary Files using Crosh
While grabbing files from the /tmp/ folder is the easiest method, you can also do it using Crosh if your Chromebook is in Developer Mode.
Note: Developer Mode and the Developer Channel are not the same thing. Your Chromebook needs to be in Deve Mode for this to work.
Go ahead and fire up Crosh by pressing Ctrl+Alt+T. Here, type shell and hit enter.
In the shell, navigate to the tmp directory by typing the following: cd /tmp/
Now, you'll need to find the image file. Type ls to output a list of all files in this directory.
Once you've spotted the file, type the following to move it to your Downloads directory:
cp '<name of file>' ~/Downloads/
Don't forget the single quotes here---because the name of the file has spaces in it, this tells the system that'st the entire file name.
If entered correctly, you won't get any sort of notification here, like in the screenshot above. If it's wrong, you'll see an error.
If all went as planned, your screenshot will now be in the Downloads folder. Congratulations on taking the needlessly complicated, but necessary steps to do something that should be a whole lot simpler.