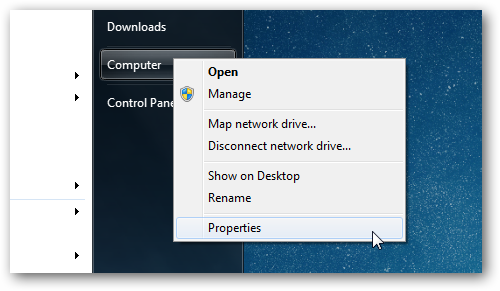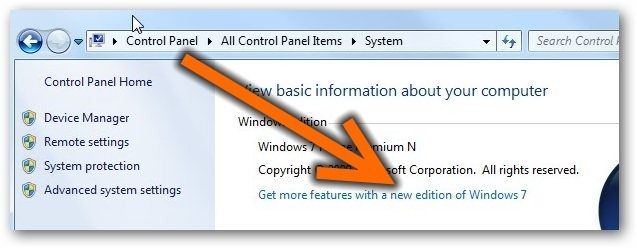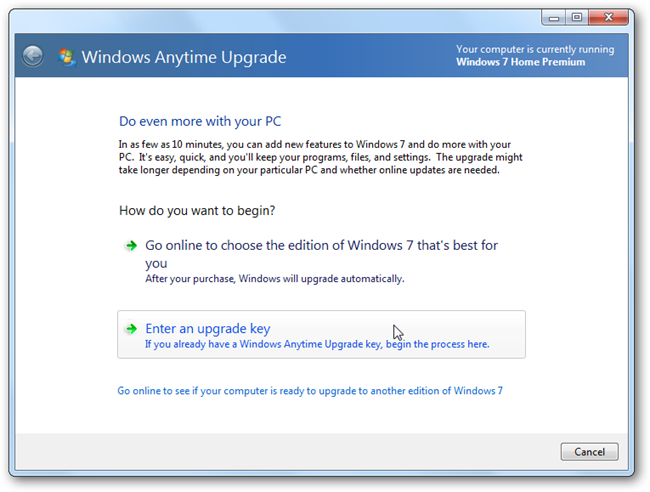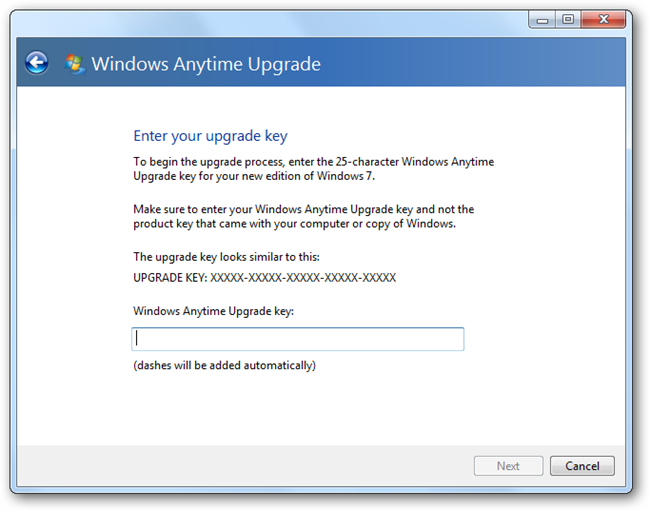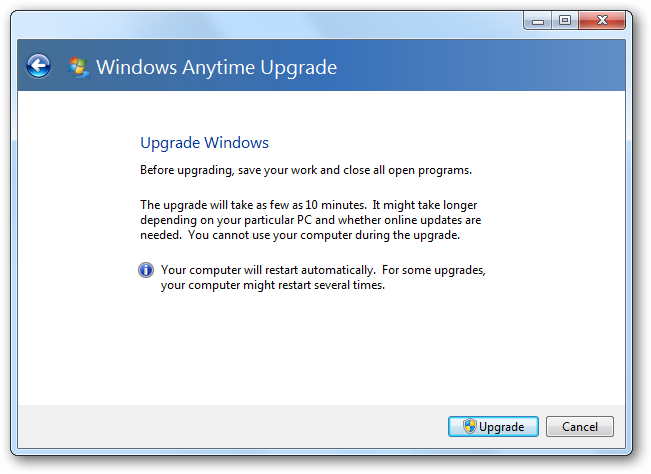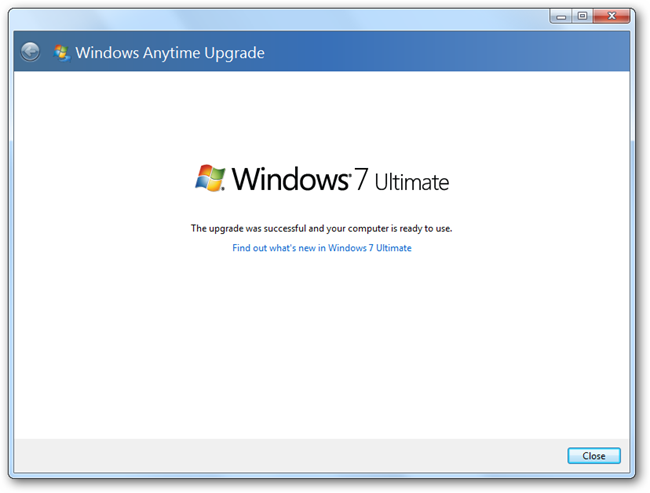Quick Links
Just the other day I was trying to use Remote Desktop to connect from my laptop in the living room to the desktop downstairs, when I realized that I couldn't do it because the desktop was running Windows Home Premium---that's when I realized we'd never covered how to upgrade Windows, so here you are. You can upgrade from any version of Windows to the next version up, but it's obviously going to cost a bit of money, and there's a very good chance that you'll have no reason to upgrade. Keep reading for the differences between the versions, whether you should bother upgrading, and how to actually do it.
Differences Between Home Premium and Ultimate
Microsoft has a comparison page where you can see the very detailed list of features that differentiate each version of Windows from another, but it's a lot of information to take in. Here's the real differences that might matter to you, the home user:
When it comes right down to it, Home Premium is going to be just fine for most people, or you can find freeware to do most of the same tasks---there's just one feature that you really need to upgrade for: Remote Desktop. It's so much better than any of the freeware alternatives that I've tried, and it even supports Aero effects for a really great remote desktop session.
Differences Between Starter and Home Premium
Windows 7 Starter edition is pretty awful---you're missing out on Aero effects, Homegroups, 64-bit, multiple monitors, Media Center, Sticky Notes, Mobility Center, Snipping Tool... wallpaper... it's well worth the upgrade to Home Premium. If the only thing that bugs you about Starter edition is the wallpaper, you can still customize the wallpaper using a freeware application.
Upgrading from One Windows Version to Another
It's extremely simple to upgrade, especially if you've already purchased an upgrade key from Microsoft. Either way, right-click on Computer, select Properties...
And then click the link that says "Get more features with a new edition of Windows 7".
Once you've done that, the Windows Anytime Upgrade dialog will show up, where you can direct purchase a new edition of Windows 7, or you can enter the upgrade key. Since we've already got the key, we'll click the second one---but they work the same.
If you bought the key separately, you'll add in the key...
Windows will check the key, ask you to agree to something you'll probably never read, and then start the upgrade.
Your computer will reboot a couple of times, and that's pretty much all there is to that.
All done.