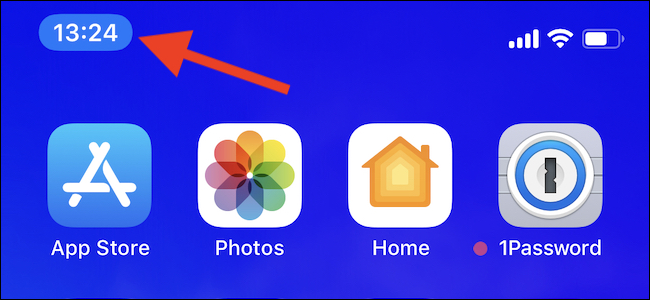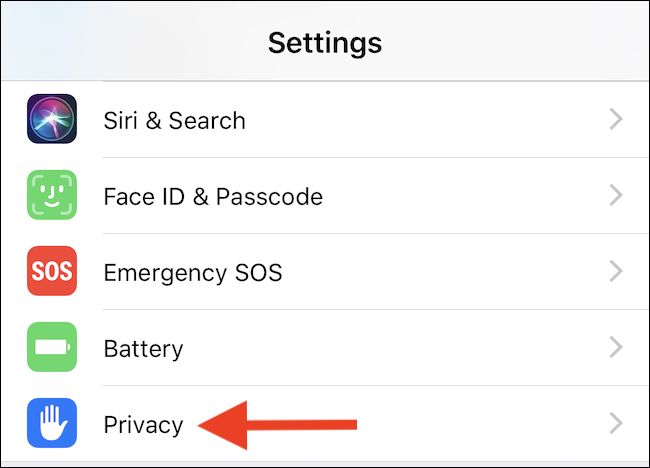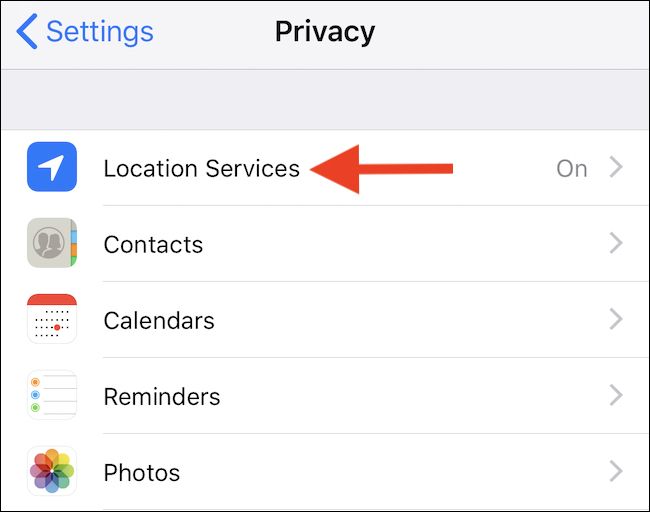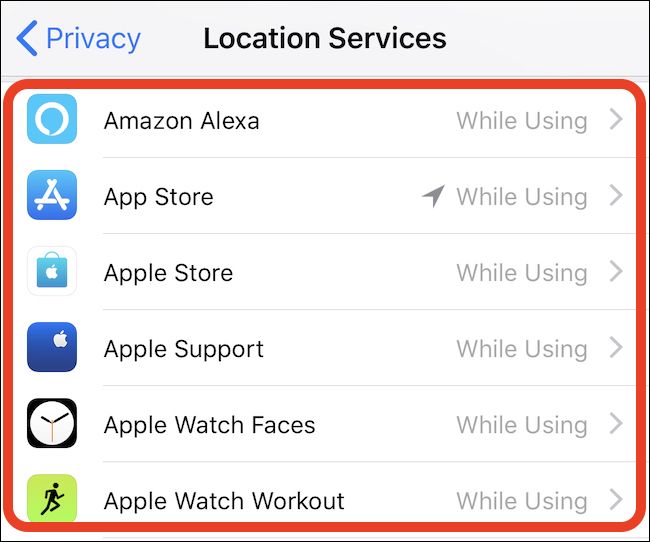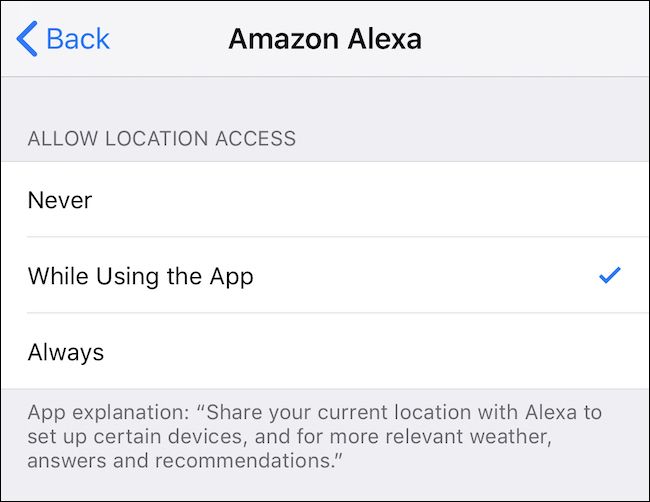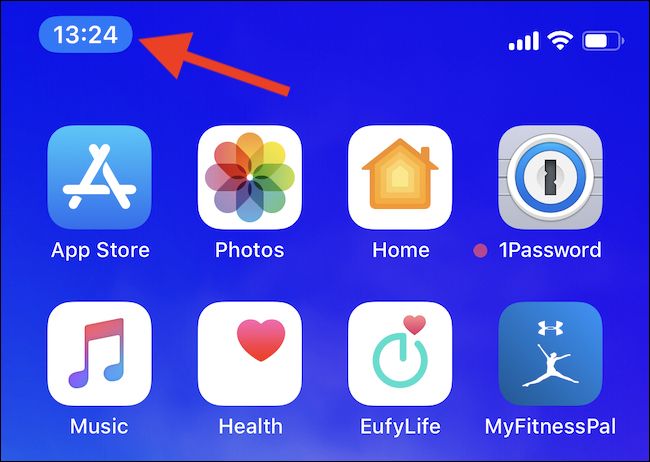Quick Links
Apps on your iPhone can track your location, but you have to give them access first. Here's how to check which apps can monitor your GPS location and revoke their access.
As important as privacy is, letting some apps track our location makes them much more useful---and sometimes it's essential. It's unreasonable to expect Google Maps to work as it should without Google knowing your location, but does that note-taking app need to know where you are? Maybe, maybe not.
Where you stand on these things is a personal decision, and it's not one we're here to argue. We're here to show how to take control of which apps know your location, and when they're allowed to track it.
It's also important to remember that some apps need your location data to do their job. Revoking access to your location can stop some important features from working. Keep that in mind when checking which apps can and cannot access your data.
How to See Which Apps Are Tracking You
To see a list of apps that have requested access to your location data, open the Settings app and tap "Privacy."
Next, tap "Location Services."
The next screen will show every app that can request access to your location data. You can also see whether you've granted that access and, if so, whether the app can access your location at all times or only when you're using it.
To drill into a specific app, tap it.
Here you can see three different options (and a tick beside the active one):
- Never: The app will never be allowed to access your location data.
- When Using the App: Whenever the app is open and active---in other words, when it's on your iPhone's screen---it will be allowed to access your data.
- Always: As the name suggests, if this option is selected the app will be able to access your data whenever it requests it.
How to Revoke Access to Location Data
If you decide that you no longer want an app to have access to your location data, you can revoke that access. Open Settings and again tap "Privacy."
Tap "Location Services."
Tap the name of the app for which you want to revoke access.
To ensure that the app can no longer access your location data, tap "Never."
How to Tell When an App is Accessing Location Data in the Background
If an app is accessing your location data but isn't active---in other words, if it's accessing your location in the background when you're not using it---iOS will display a blue notification along the top of the screen to alert you.
If you see this notification and don't know which app is the culprit, tapping it will launch the app in question. You can head to Settings > Privacy > Location Services, tap the app's name, and tap "Never" or "While Using the App" to prevent it from accessing your location in the background.