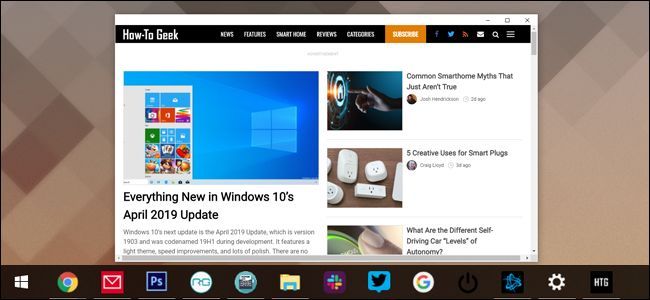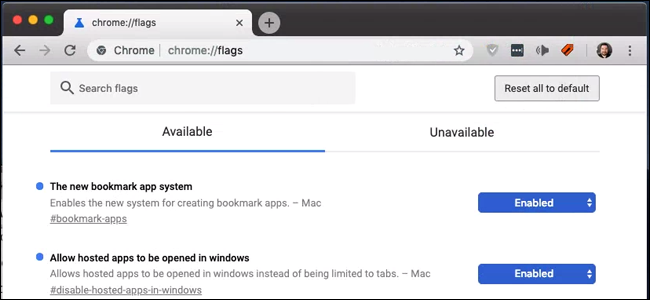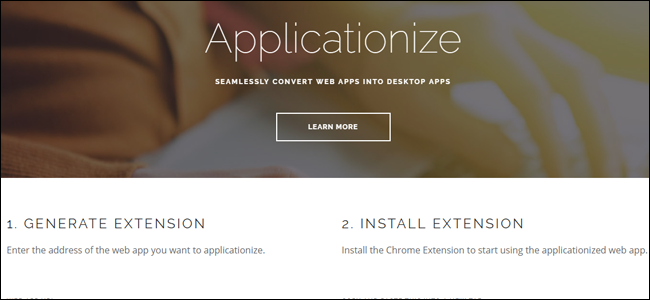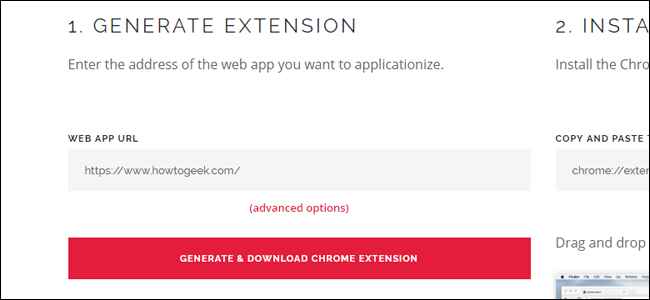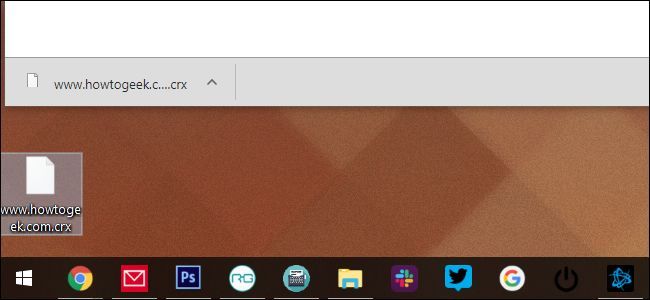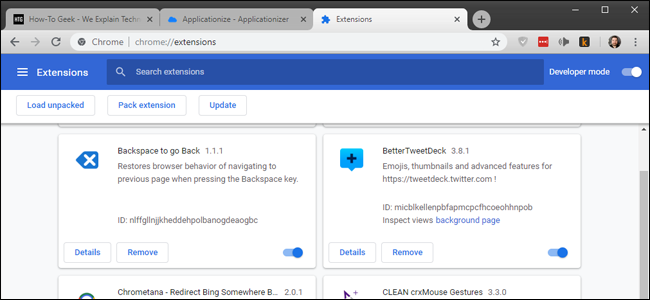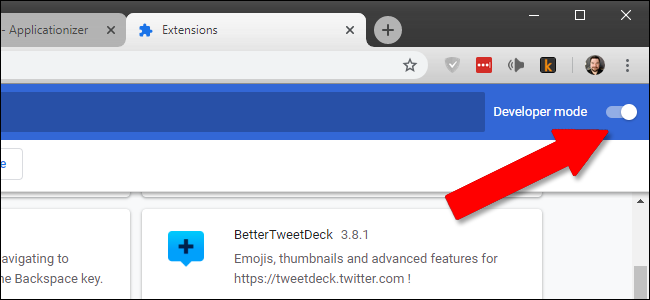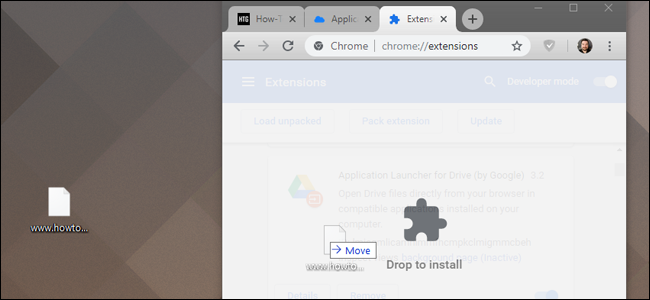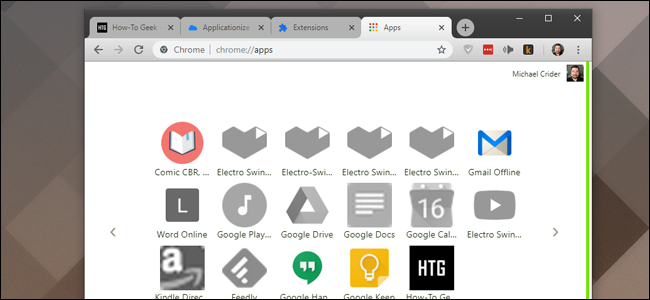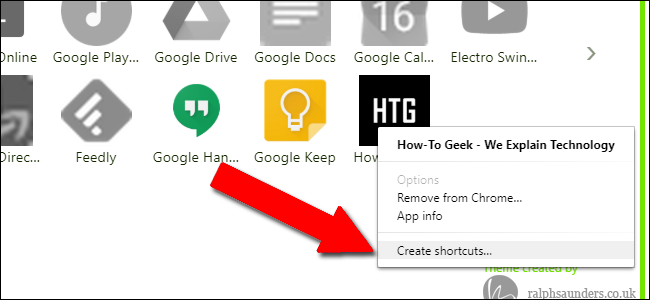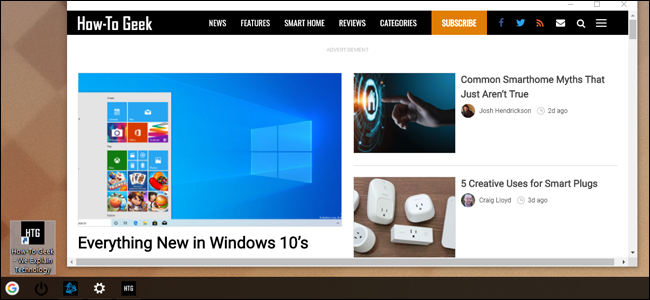Quick Links
Chrome has the useful ability to open a website as a window that doesn't show the browser interface or open external links in a new tab. Or, rather, it did: in a late 2018 update, Google disabled this functionality on Windows and macOS.
We can't tell you why Google decided that only its own ChromeOS devices would get this functionality from now on, though if you're upset at its loss, you're not alone. I've spent years using the "Open as window" function to make impromptu web apps easy to open and manage.
But there's a way to get them back, at least for the moment. Here's how.
Update: As of Chrome version 72, the "open as window" functionality linked above has been restored to the Windows version of Chrome. It's available in Chrome on macOS, too, but you need to enable the following options in chrome://flags:
- The new bookmark app system
- allow hosted apps to be opened in windows
Once both flags are enabled, click the Chrome menu button, then "More tools," then "Create shortcut." The "Open as window" option is there, just like in Windows.
Step One: Use Applicationize.me
Applicationize.me turns any standard website into a downloadable CRX file, which can then be "installed" in Chrome as if it were a Chrome extension. It's not---the "app" will only be the website you choose, in its own thin window with a link. But it's a useful little hack nonetheless.
Note that normally, we advise users to be wary of unnecessary browser extensions and applications. But in this case, you're merely using a standard website, and it's no more dangerous than any other (though, do make sure the site itself isn't dangerous, of course).
To get this done, open the site you want to use as an "Open as window" link, then open Applicationize.me in a new tab. Copy and paste the site from the first tab into the field marked "WEB APP URL."
Click the web button that says "GENERATE & DOWNLOAD CHROME EXTENSION." A CRX file, named after the web URL you used, will appear on your desktop.
Step Two: Install the CRX File
Now open another tab in Chrome, and go to the address
chrome://extensions
. This is a local browser page, showing all the extensions you have installed.
If you don't have it enabled already, enable the "Developer mode" switch in the top right corner.
Drag and drop the CRX file from your desktop onto the Extensions tab. Click "Add App" in the confirmation window.
Step Three: Create the Shortcut
Now open yet another new tab, this time going to
Chrome://apps
. The CRX file you installed will appear in the list.
Right-click the new icon, then click "Create shortcuts." In Windows, it will ask whether you want them on the Desktop, Start Menu, or both. For our example, we'll use the desktop, but it doesn't matter which you choose. On macOS, it will download to the "Chrome apps" folder, which should open automatically.
Now when you double-click the shortcut, it will open the site you chose in its own window, with no address bar or other user interface elements. Any links you click that aren't part of the domain (like an external download link on a How-To Geek article) will automatically load up in a separate Chrome window (or in a new tab on an existing open Chrome window). Also, you won't have access to the context menu when you right-click a link (although you do still get a context menu when you right-click a picture).
You can place your shortcut anywhere in Windows or macOS, and it will act like a normal shortcut file. I like to set a custom icon in Windows and pin them to my taskbar to make semi-permanent web apps.
Note that, unfortunately, these manually-loaded "apps" don't sync across Chrome installations. So if you're using this trick on multiple computers, you may have to set it up again for each one.