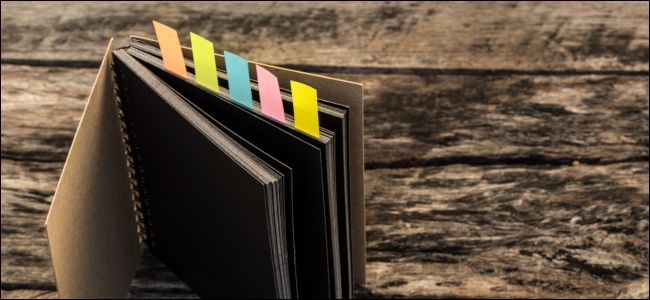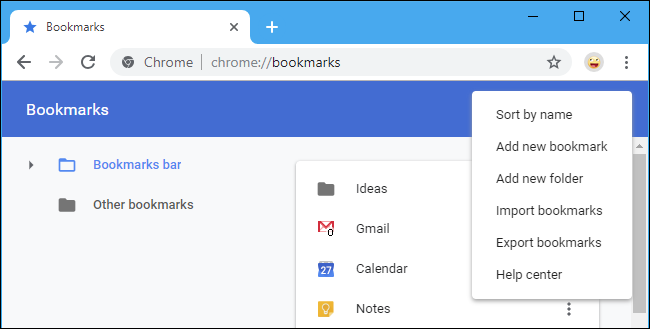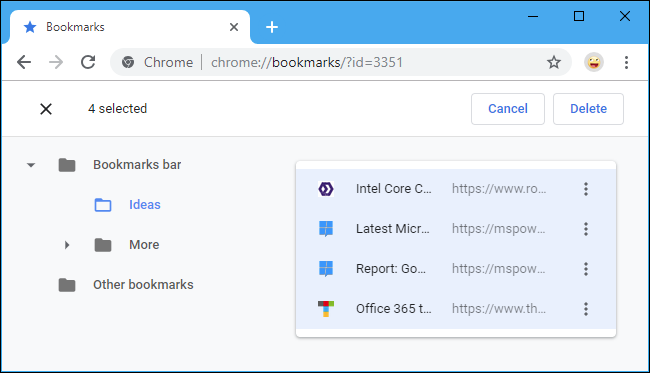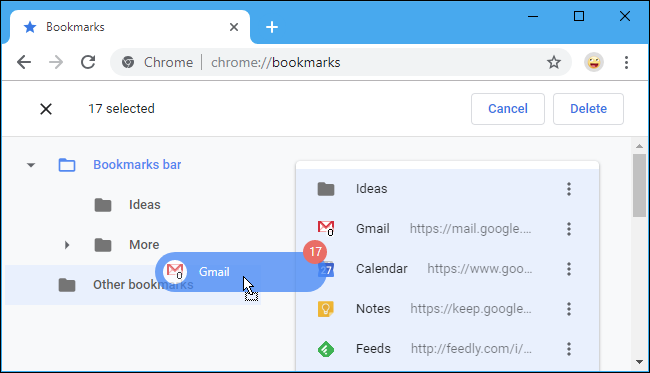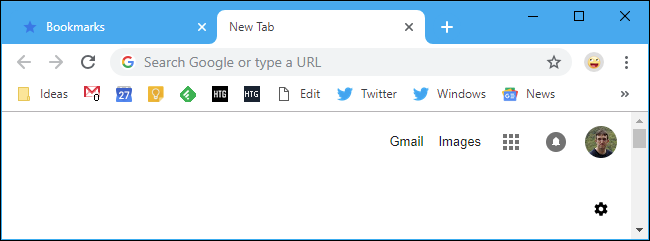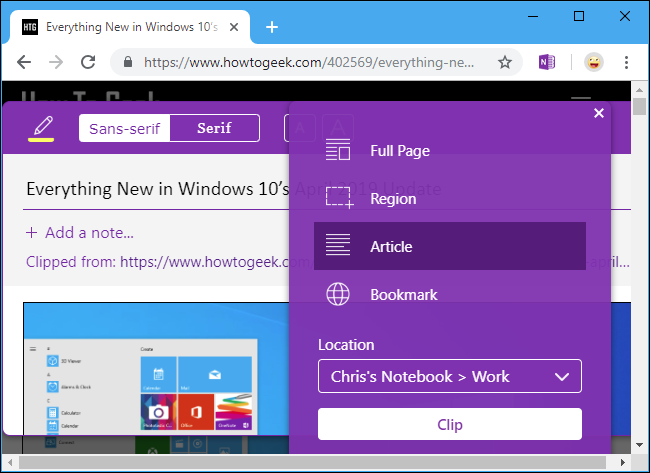Quick Links
Browser bookmarks can become a mess over time. Do you need bookmarks to hundreds of web pages you never visit? Here's how to back up your bookmarks, purge them efficiently, and keep a more organized browser going forward.
Back Up Your Bookmarks First
Deleting large numbers of bookmarks can be tough. What if you need some obscure web page you bookmarked three years ago?
To avoid this stress, back up your bookmarks first. Your browser can export your bookmarks to an HTML file. If you ever need some bookmarks you deleted, you can view the HTML file in your browser---or even import it and get all your deleted bookmarks back.
It's easy to start deleting large numbers of bookmarks if they're backed up. You can always find them again if you need them---and there's a good chance you won't need them.
Here's how to back up your bookmarks in all the big browsers:
- Google Chrome: Click menu > Bookmarks > Bookmark Manager. Click the menu button at the top right corner of the Bookmark Manager page and select "Export Bookmarks."
- Mozilla Firefox: Click menu > Library > Bookmarks > Show All Bookmarks. In the Library window, click Import and Backup > Export Bookmarks to HTML.
- Apple Safari: Click File > Export Bookmarks. Give your file a name and choose a save location.
- Microsoft Edge: Click menu > Settings > General > Import or Export. Select "Favorites" and click the "Export to File" button.
- Internet Explorer: Click the Favorites (star) icon on the toolbar, click the down arrow to the right of Add to Favorites, and select "Import and Export." Select "Export to a File," click "Next," select "Favorites," click "Next," select the main "Favorites" folder, click "Next," choose a location for the file, and click "Export."
Save your bookmarks somewhere safe, such as a Dropbox, Google Drive, or Microsoft OneDrive folder.
After you're done, you can double-click the .html file to view its contents. You can open the file and use Ctrl+F to search for bookmarks, or use your browser's bookmark import function to restore the bookmarks into your browser.
Purge Those Bookmarks
Now you can start deleting bookmarks. It's probably easier to do this in your web browser's bookmarks manager. For example, to open it in Chrome, click menu > Bookmarks > Bookmark Manager.
You can right-click a bookmark or folder and select "Delete" to delete it, or left-click a bookmark and press the Delete key on your keyboard. To select multiple bookmarks, hold the Ctrl key down as you left-click them. To select a range of bookmarks, click one, hold the Shift key down, and then click another. You can hold the Ctrl key and click selected bookmarks to deselect them. Press the Command key instead of the Ctrl key on a Mac.
Assuming you're syncing your browser data, this will also clean up your messy bookmarks on your phone. You can, of course, manage bookmarks on your phone or tablet instead. Those changes will sync to the browser on your PC or Mac.
Or Just Hide Them, For Now
If even this is too much for you, you can get them out of your sight. Press Ctrl+A to select all the visible bookmarks. On a Mac, press Command+A instead. You can then drag them into another folder---for example, you could drag them into the "Other Bookmarks" folder on Chrome, or even create another folder for them. Then you can place the ones you do want to use in the top level, and all the clutter will be hidden behind that folder.
This is a good compromise between immediately erasing those bookmarks and having them in your face all day. Place those bookmarks in a hidden folder and, if you ever use a bookmark, move it out of the folder. When you're comfortable that you don't need the bookmarks in the folder, you can delete the entire folder. After all, you still have that bookmark backup file, anyway.
Make Your Bookmarks Toolbar More Compact
If you want to keep a bunch of bookmarks on your toolbar for easy access, the names take up a lot of space. You can remove a bookmark's name, and it will appear as its icon on the toolbar. This will give you a lot more space with which to work. To rename a bookmark in Chrome, right-click it and select "Edit," and then change its name. Other browsers work similarly.
Of course, you don't have to remove the name altogether. You could shorten it. For example, you could rename your "Google Calendar" bookmark to just "Calendar," which would shrink it on your toolbar. Your bookmarks can become much more compact and easier to identify at a glance.
Archive Web Pages Instead of Bookmarking Them
If you do find yourself bookmarking things to remember them, consider bookmarking all such items in a specific folder---sort of an "inbox" for bookmarks. Go through that folder every few weeks and delete any bookmarks you don't care about.
Or, if you want to archive web pages for use later, consider using an app like OneNote or Evernote instead. These apps will archive the full text of any web page, and you can search through them in your OneNote or Evernote app later. They'll even keep the text of the web page, so you can still view it if it goes down. It's a lot more convenient for finding information than searching through your bookmarks, which just include the title of the web page.
Are Your Bookmarks Truly Useful?
The key to decluttering is being honest with yourself about how useful something is. As Marie Kondo would say, do those bookmarks bring you joy?
A bookmark leading to a work tool you use every day or a particular recipe you love could certainly be useful. But, if you have hundreds of bookmarks, it's likely that many of them aren't really useful to you but are around "just in case."
Be honest with yourself. This is the web, and you can find most things with a quick Google search. You'll probably turn to Google instead of your cluttered bookmarks if you ever need to find something, anyway.