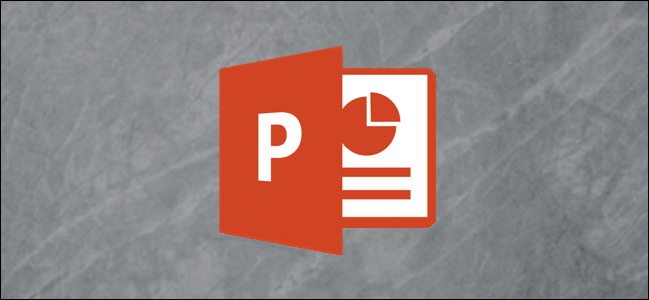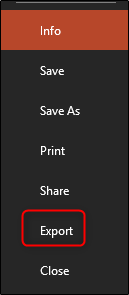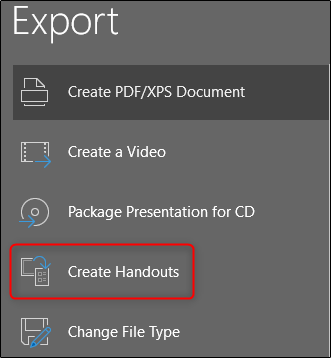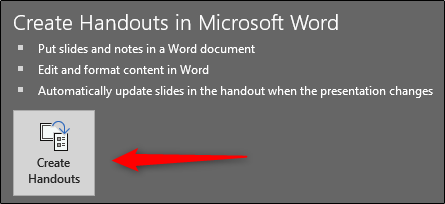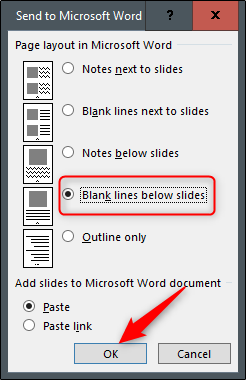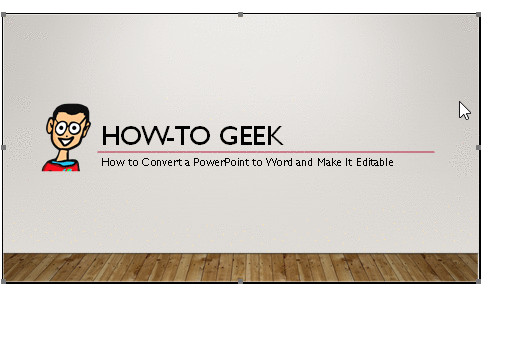Sometimes, you want to give presentation handouts to your audience. You can print these from Microsoft PowerPoint, but converting to Word document lets you use Word’s feature-rich formatting toolset to spruce things up.
Open up the PowerPoint file, head over to the “File” tab, and then select “Export” from the sidebar.
Under the Export menu, select “Create Handouts.”
A few bullet points with some useful information about what you can do with the handouts will appear to the right:
- Put slides and notes in a Word document
- Edit and format content in Word
- Automatically update slides in the handout when the presentation changes
Go ahead and select the “Create Handouts” button under the bullet points.
The “Send to Microsoft Word” window will appear with several different page layout options. Select the one most appropriate for you. In this example, we’ll select “Blank lines below slides.” Once ready, click “OK.”
Note: If you would like content inside the slides in the Word document to automatically update when the original PowerPoint presentation is edited, select the “Paste link” option.
After you click “OK,” the presentation will automatically open in a new Word document. To edit any of the content inside the slides, simply double-click the slide and start editing!
If you selected the “Blank lines below slide” option, there will be plenty of room to leave notes below each slide. If you already had notes in the PowerPoint version and selected the respective layout, they will appear in the handout.