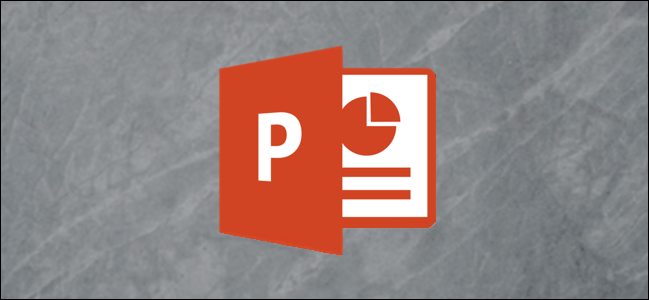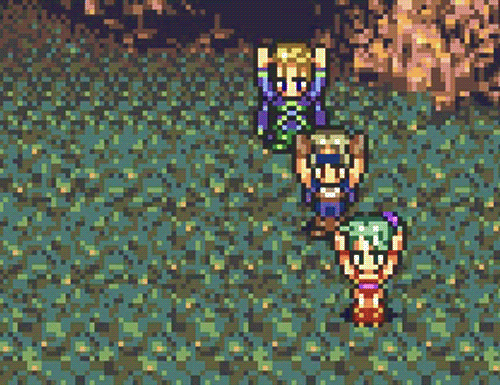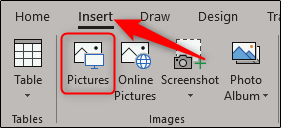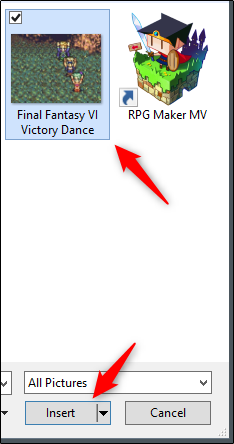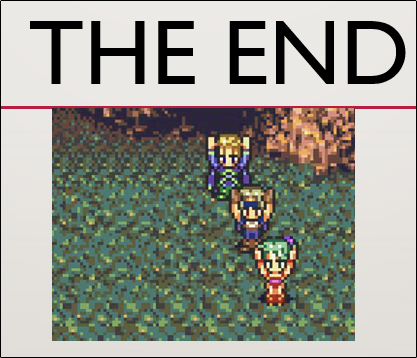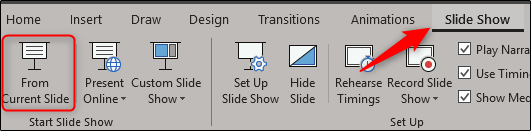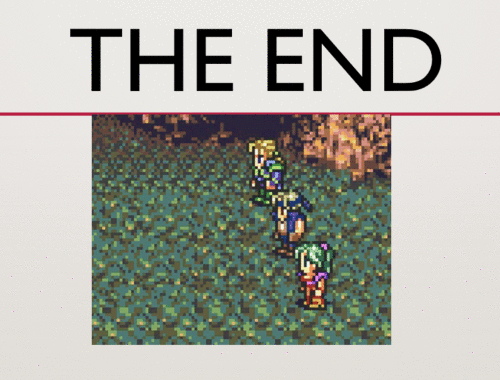Quick Links
During a presentation, a mix of different media types keeps things entertaining, and a well-placed animated GIF is no exception. You can use them to convey a message, demonstrate an activity, capture the audience’s attention, or just add some humor.
Insert a GIF in PowerPoint
Inserting a GIF in a PowerPoint slide is just as easy as inserting any other image. Go ahead and locate the GIF that you'll be using. In this example, we'll use this awesome Final Fantasy VI GIF.
Next, go ahead and open up the PowerPoint presentation and navigate to the slide into which you'll insert the GIF. Once there, head over to the “Insert” tab and click the Pictures” button.
In the window that opens, browse to the location of the GIF, select it, and then click “Insert.”
The GIF will now appear in the slide.
In the regular slide view, the GIF will appear static; it won't animate until the actual presentation. To make sure it's working correctly, head over to the “Slide Show” tab and click the “From Current Slide” button (or press Shift+F5).
You should now see the GIF in action.
When it comes to formatting, you have the same options as you do with a regular image. Play around with the different options until you have the perfect GIF for your PowerPoint presentation!