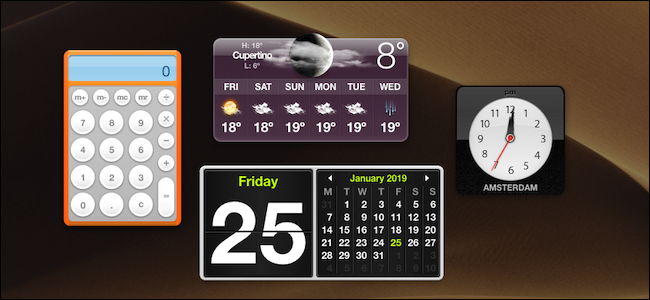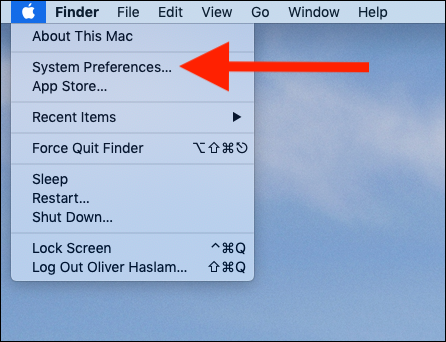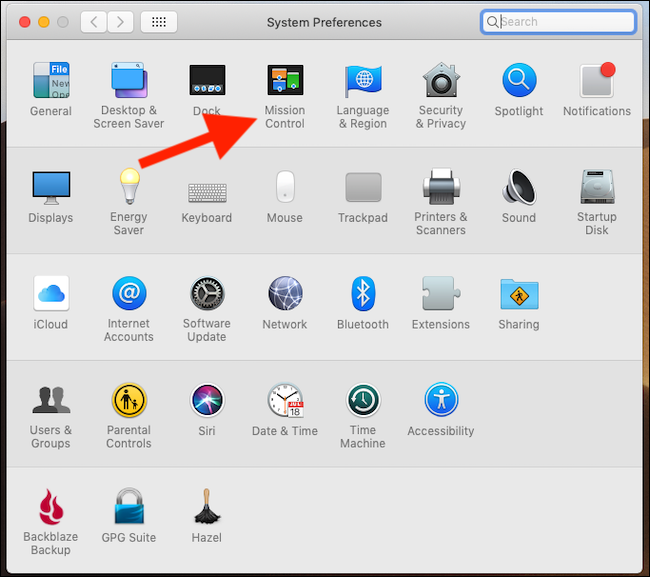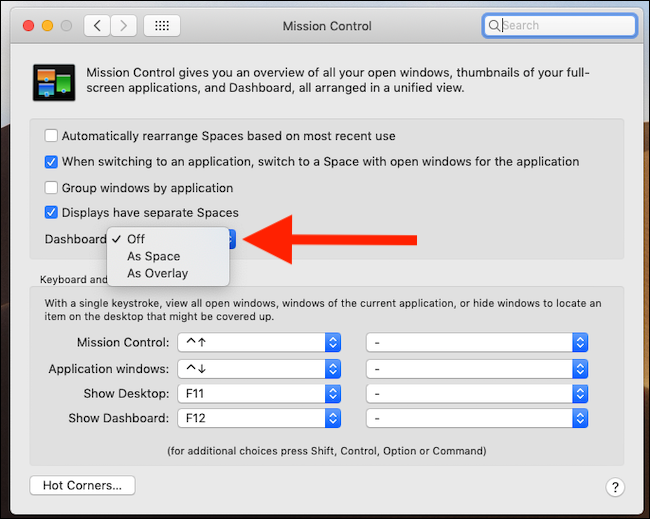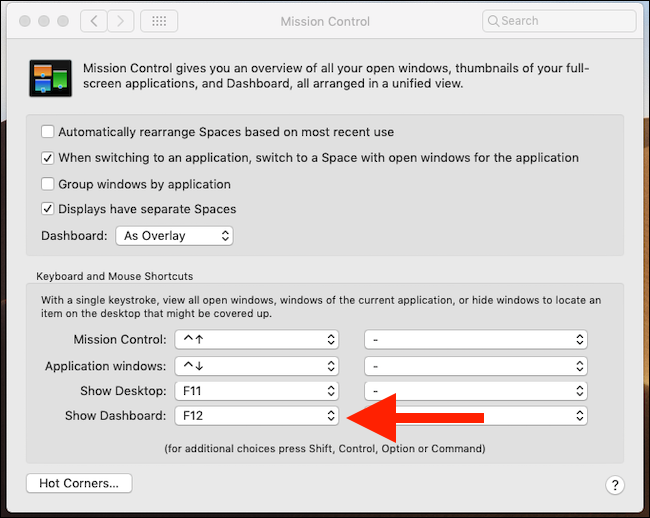Quick Links
For some inexplicable reason, Apple decided to disable Dashboard by default in macOS Mojave, and it's nothing short of a travesty. Thankfully, turning it back on is a simple affair. Here's how to go about restoring Dashboard to its rightful glory.
For those unfamiliar with Dashboard, it's a collection of widgets that has been around ever since Mac OS X 10.4 Tiger shipped many years ago. Dashboard lets you select widgets you can easily access without interfering with other apps, or having to launch any apps to do a simple task. Calculators, sticky notes, easy access to the weather, and more were perfect uses for Dashboard. Think of how widgets work on iOS, and you've got the right idea.
We're not sure why, but Apple has left Dashboard to languish, completely disabling it in macOS Mojave. That's a real shame because we often find ourselves wanting to do a quick calculation, for example. Opening the Calculator isn't difficult, but there's no need if you have a calculator a key press away.
Dashboard is great if your workflow from previous versions of macOS relies on it, so here's how to get it back.
Enabling Dashboard on macOS Mojave
To start things off, click the Apple logo at the top of the screen and select "System Preferences."
With System Preferences open, click "Mission Control."
Around halfway down the window, you will see an entry for Dashboard. Click the drop-down menu and select either "As Space" or "As Overlay" depending on your preference. To get that old Mac feel, we'd suggest choosing "As Overlay."
If you want to change how you invoke Dashboard, click the "Show Dashboard" drop-down menu at the bottom of the window and select the keyboard shortcut you want to use. F12 is the default.
That's all there is to it. Now, when you invoke Dashboard via your chosen method, you'll be greeted by some great widgets, just eager to serve.