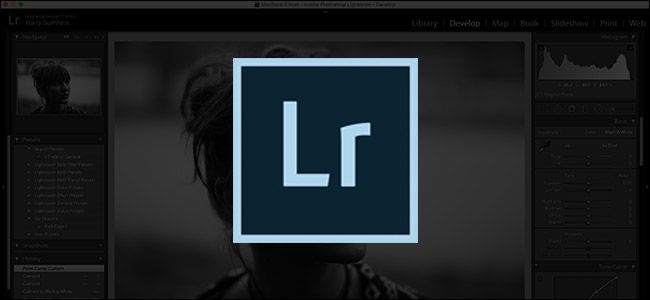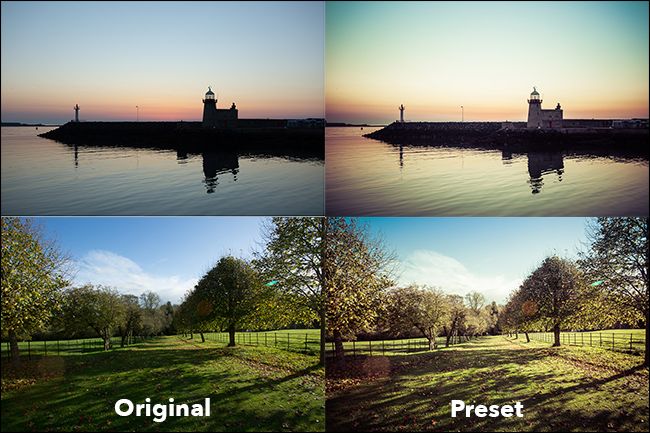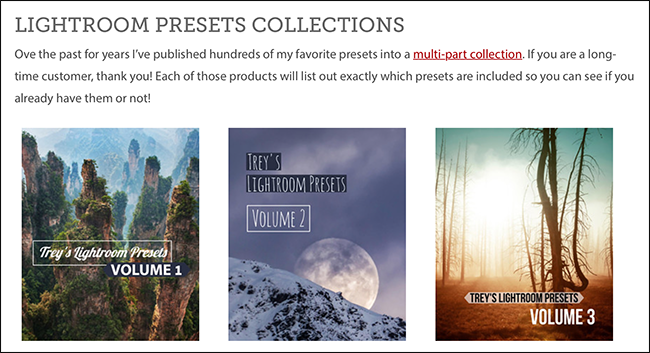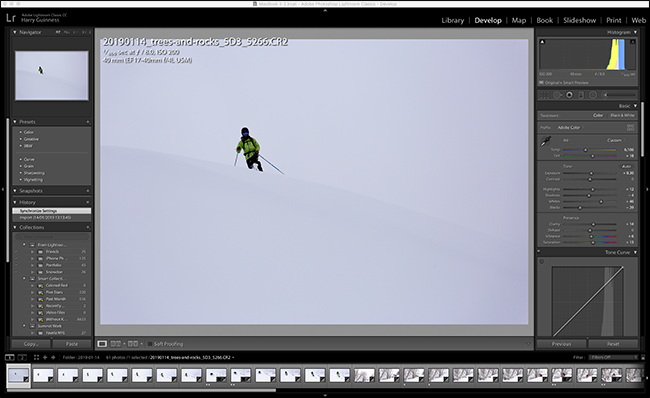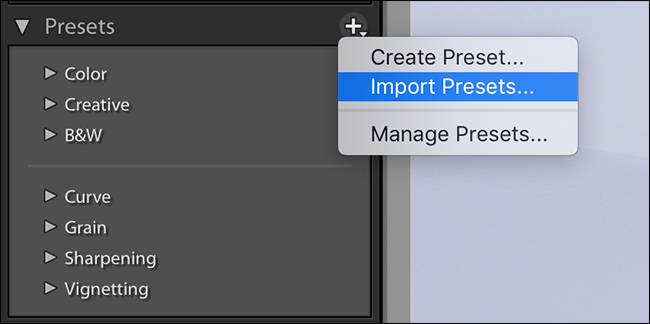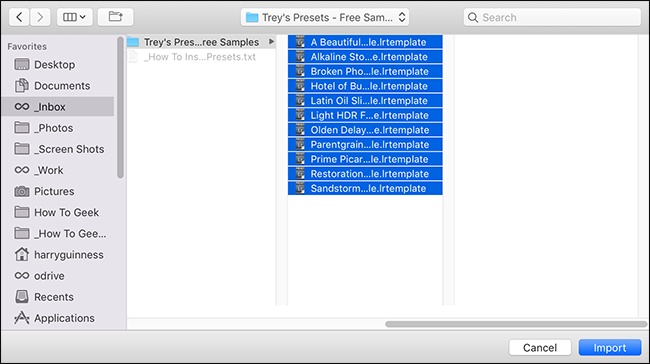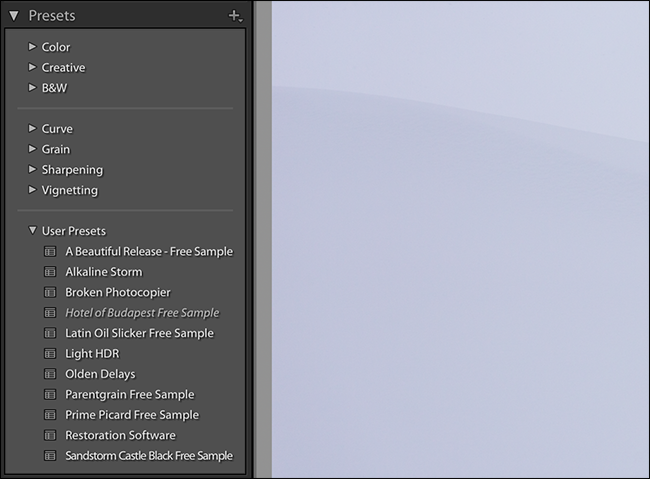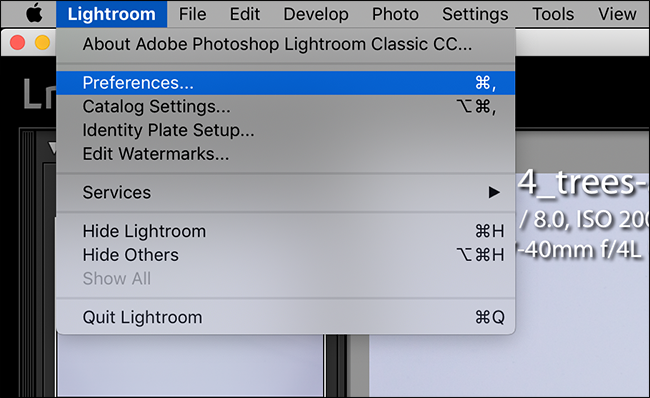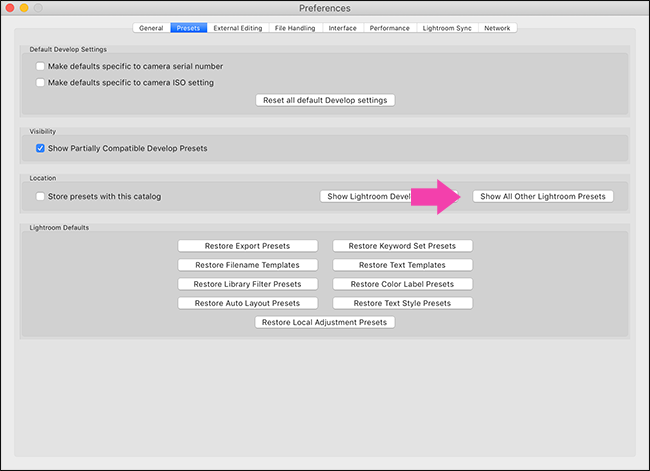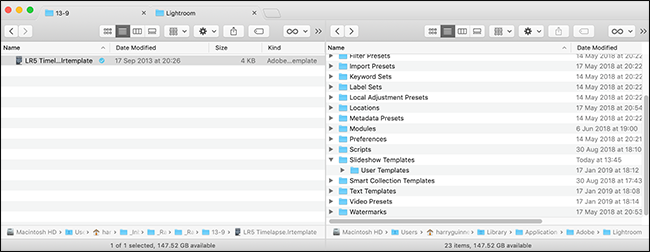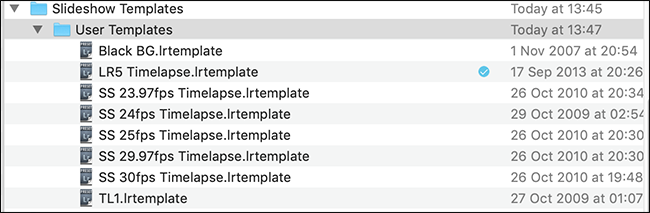Quick Links
Presets are one of Adobe Photoshop Lightroom’s most powerful features; with them, you can use the same settings over and over again. The most common presets are Develop presets that consistently apply the same edits to any image.
As well as Develop presets, Lightroom has presets for most of its features. For example, there are Metadata presets, Import presets, Export presets, Keyword sets, Slideshow presets, Watermarks, and more.
While you can make your own presets, there are a thriving community and marketplace of presets made by other people. Let’s look at how to install them in Adobe Lightroom.
Why Use Presets
The big advantages of presets are that they are consistent and quick. If you always make the same few adjustments to an image, a preset lets you apply them all with a single click. This is great for professional photographers who have to process hundreds or thousands of images.
Also, if you’re just starting and you’re not entirely familiar with all of Lightroom’s editing tools, presets offer a way to give your image a unique look while you learn to do things for yourself. It’s a mistake to rely on Develop presets completely, but you can think of them as super-charged Instagram filters.
Finally, some of the other presets make Lightroom’s lesser-known features more powerful. For example, there are presets that let you export time-lapses directly from Lightroom.
How to Find Presets
While you can make your own presets, it’s much simpler to use ones made by other people. Lots of successful, well-known photographers like Trey Ratcliff and Jared Polin sell—or offer for free—their own presets. If there are some photographers whose work you love, it’s worth checking their website to see if they sell any.
You can also find thousands of presets on marketplaces like GraphicRiver. If there’s a particular look or feel you want, there’s a good chance someone sells it there.
How To Add Develop Presets to Lightroom Classic CC
Since Lightroom 7.5, Adobe has changed how Lightroom handles presets. Now, Develop presets, at least, are simpler than ever to add. Open Lightroom and head to the Develop Module.
In the Presets section of the left sidebar, click the + icon and then select "Import Presets."
Navigate to the presets you want to import. For this example, I’m using Trey Ratcliff’s free presets.
Click "Import" and the presets will be added to the sidebar under the "User Presets" section, ready for you to use.
How To Add Other Presets to Lightroom Classic CC
To add other presets, the process is a little different. I’m demonstrating this with Sean McCormack’s Lightroom time-lapse template.
Open Lightroom. On Windows, go to Edit > Preferences. On a Mac, go to Lightroom > Preferences.
Select the "Presets" tab and then, under Location, select "Show All Other Lightroom Presets."
Navigate to the correct folder for the preset you want to add. For example, since I’m adding a slideshow template, I need to open the Slideshow Templates folder.
Drag and drop the preset into the User Templates folder.
Quit and restart Lightroom, and the preset will be there ready for you to use.
Presets are one of Lightroom’s best features. Now you know how to install any presets you want.