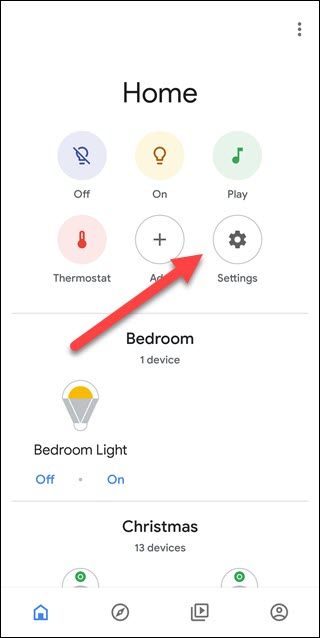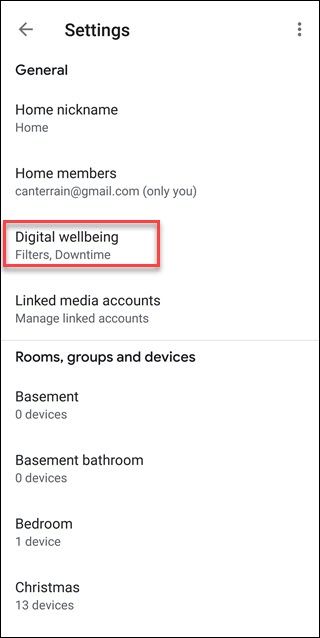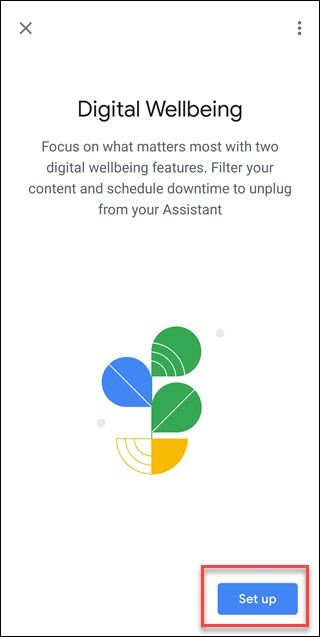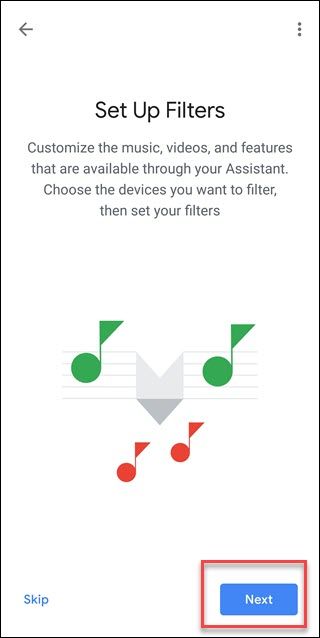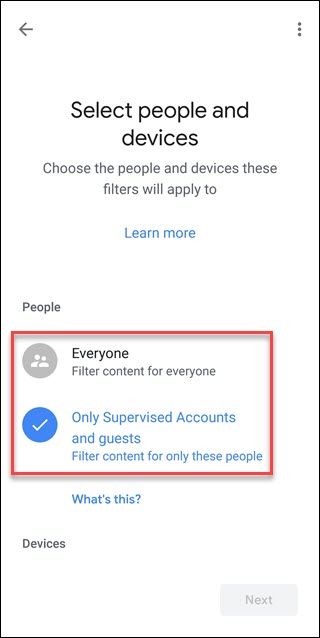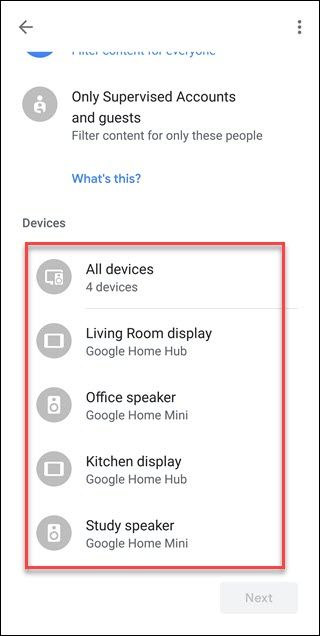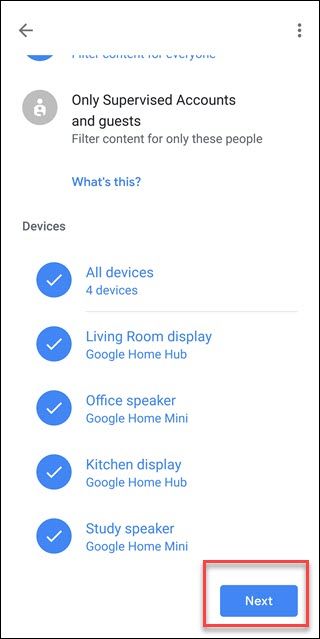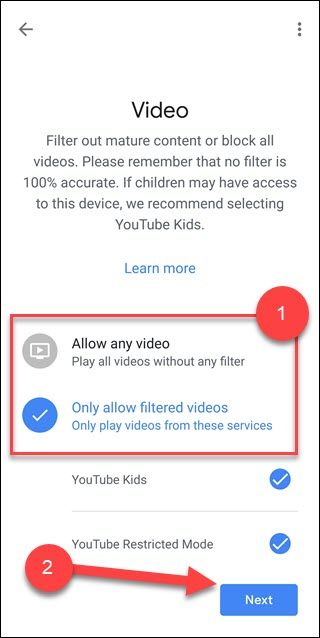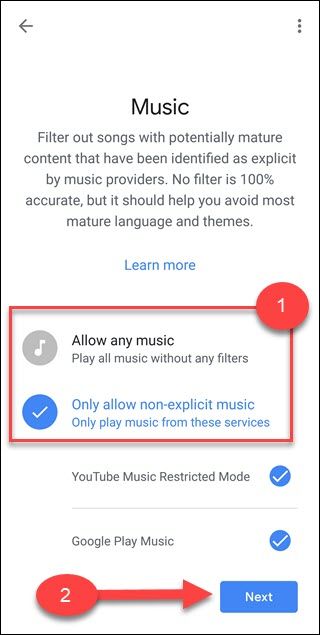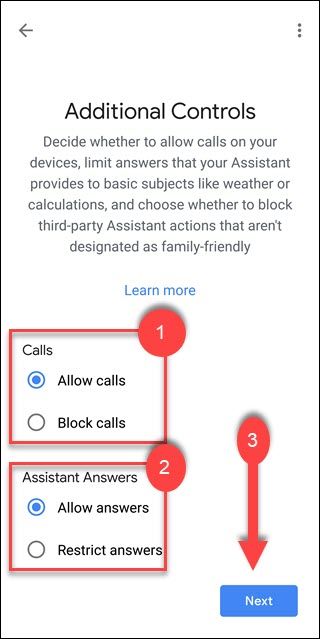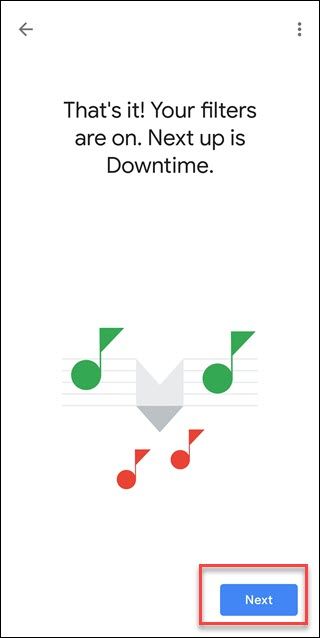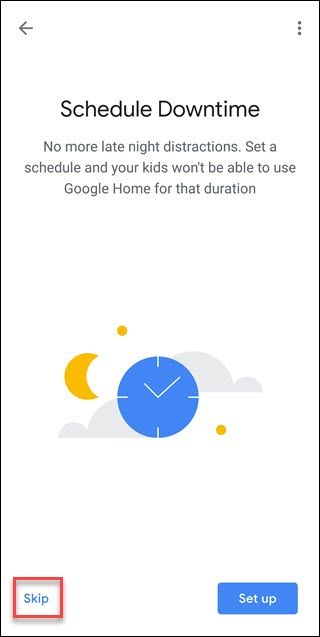Google Home devices are a great way to get voice assistants, music, and possibly video throughout your home. But you might consider enabling Google Filters to exert some control over the content that children or guests can play.
Filter Out the Bad Content for Everybody or Just the Children
Once you have a voice assistant in multiple rooms, you'll find yourself taking advantage of the easy access to music and videos. Unfortunately, voice assistants don't truly understand you; they simply respond to expected speech. They can "mishear" your command and play something unexpected, and this is doubly true with younger children who might have trouble enunciating. That, in turn, can lead to unintended songs filled with words you didn't want a 6-year-old to hear. Or a hangouts call to an unintended contact.
You can prevent this by turning on filters for your Google Home devices. You can apply filters to specific Home devices or to all devices at once. And you can set up filters for all users of the devices or only for unapproved users. You also can block calls and limit the answers a Google Home device can provide about basic information like the weather or time. Thankfully, if you have any routines that play music or video, they will respect your filters.
There is one big caveat here. These filters only work with Google services like YouTube Red or Google Play Music. If you use another service (like Pandora), you'll need to enable filters (if possible) from within those services. For example, on Pandora, you can do this by opening the web client, going to Settings > Content Settings, and then toggling the "Explicit Content" option off. Then click the "Save changes" button.
Unfortunately, if the service only blocks on a per device basis, like Spotify, you can't block Explicit content on Google Home.
How to Set Up Filters
First, open the Google Home app and tap "Settings" underneath the "Home" Section.
Next, tap on "Digital Wellbeing."
If this is your first time setting up Digital Wellbeing, you'll need to tap the "Set up" button. Otherwise, skip this step.
Tap "Next" to start setting up Filters.
Choose whether to create a filter for Everyone or just for Supervised Accounts and Guests. To use the latter option, you'll need to have Voice Match and Family Link set up as well. With this option, when the Google Home recognizes your voice or someone who has a family account marked as an adult, the filters won't apply. For everyone else, the filters will be in play.
On the same screen, scroll down a bit and then select the devices to which you want these filters applied. You can apply it to all devices at once or pick and choose individual devices.
Once you have your devices chosen, tap on the "Next" button.
Next, choose whether to allow all video, only filtered videos, or block all video. When you're done, tap "Next."
Choose whether to allow all music or only non-explicit music, then tap "Next."
Choose whether to block calls or restrict answers, then tap "Next."
On the next screen, tap "Next" again.
Tap "Skip" to bypass creating Downtime rules.
That's it! You can come back later and update, remove, or add new filters as needed. Restricting options will add peace of mind to your smarthome life, especially if you have little ones or frequent guests.