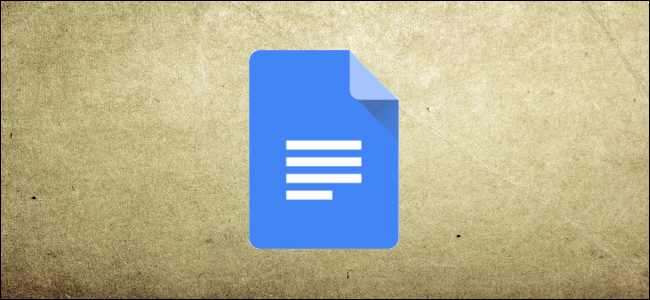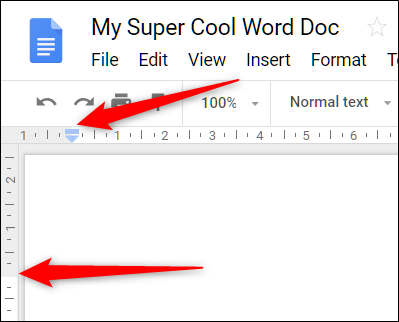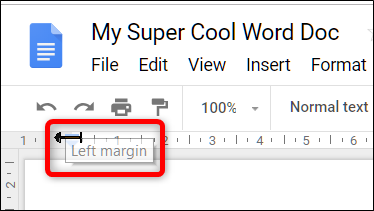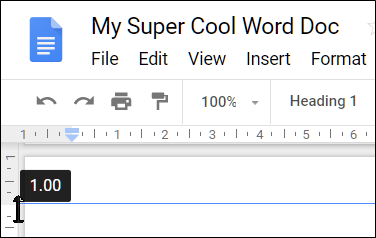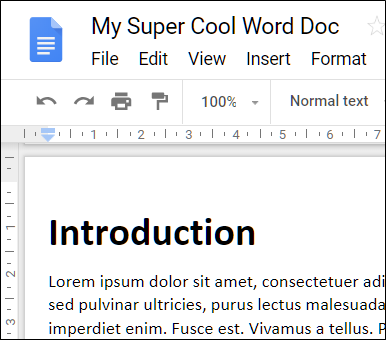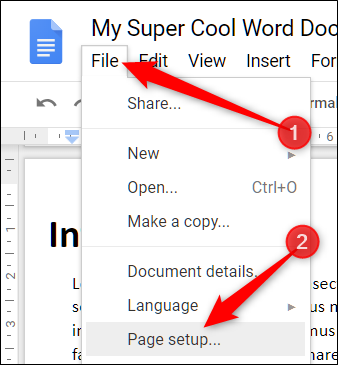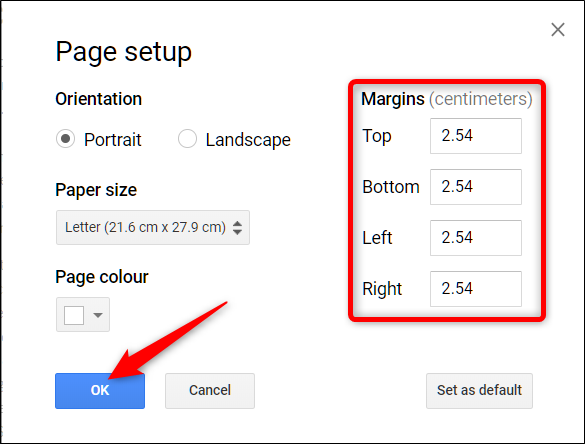Quick Links
Margins in a document are the white space that surrounds the text in your file. They appear at the top, bottom, left, and right sides. While the default margins are fine most of the time, sometimes you'll need to change them. Here's how.
How to Control Margins in Google Docs
Controlling margins in your document is a simple process that can you can do in a couple of ways: from the ruler or the menu bar.
Note: Changing the margins affects every page in the document. You are unable to change a single page's margins separately from another.
Control Margins Using the Ruler
After you open your file, look at the rulers along the top and the left side of the document. The top ruler controls the left and right margins while the other one controls the top and bottom margins. The gray area on the ruler indicates the current margin.
The margin line is the line on the ruler between the margin and the usable area of the document. Click and drag the margin line to adjust the padding. The default is one inch or 2.54 cm, depending on what unit you're using.
Note that the top margin line is hiding behind the blue line and arrow. These are the indentation indicators which let you control, you guessed it, the indentations of your document's paragraphs.
Repeat this step for each side you wish to adjust.
Google Docs changes the margin dynamically as you fiddle with the ruler's lines.
Control Margins Using the Menu Bar
You can also set specific margins using menu commands rather than by dragging the margin line on the ruler.
Open the "File" menu and then click "Page Setup."
In the Page Setup window, type the margin changes you want and then click "OK."
That's all there is to it! You are now the master of your domain, and your document's margins are under your complete control.