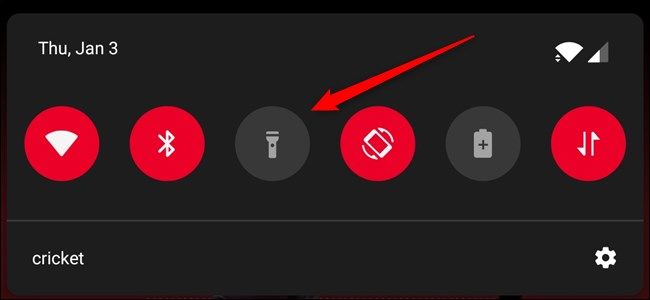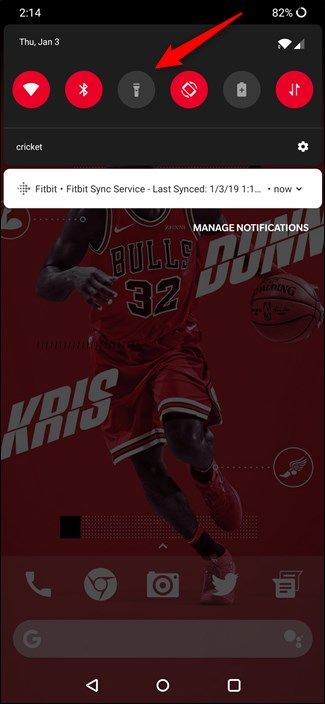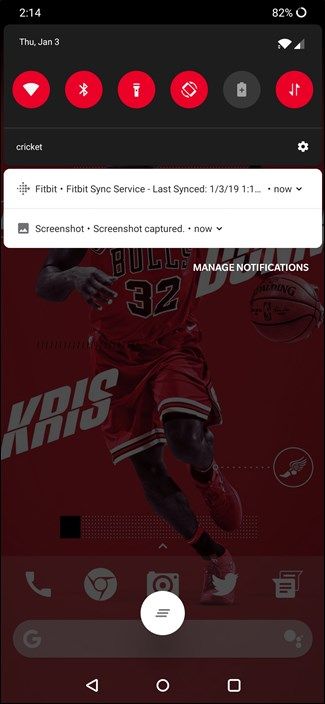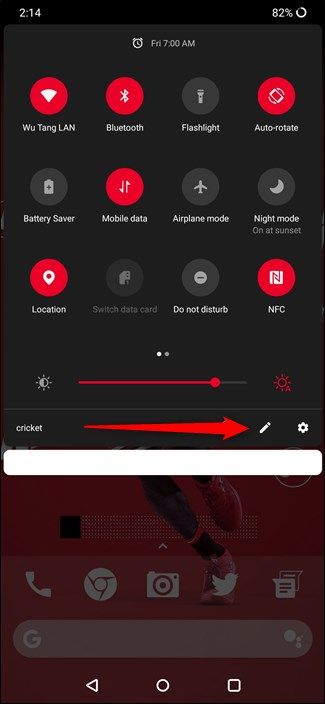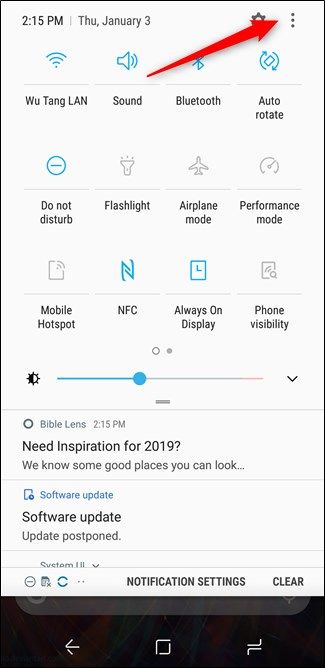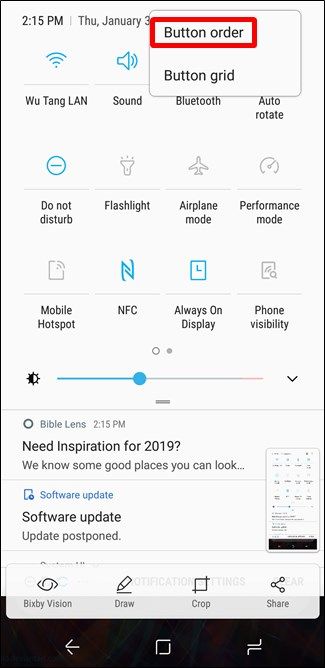It's dark and you need to be able to see. It's fine---whip out your trusty Android phone and put the camera flash to work as a flashlight. Here's how to do it.
Honestly, this couldn't be simpler, as it's merely a toggle away on pretty much all Android phones. First, pull down the notification shade. Then find the flashlight icon and tap it.
Left: Off; Right: On
Really, that's it! If you can't find the flashlight icon, you may need to tug the notification panel a second time to show the entire Quick Settings menu. At that point, you should see the flashlight.
Now that you've found the flashlight, however, let's go ahead and eliminate that second tap by moving the flashlight icon to the top row of the Quick Settings panel.
To do that, tap the little pencil icon at the bottom of the expanded panel.
On Samsung Galaxy phones, press the three dots in the upper right corner, then choose "Button Order."
From there, drag and drop any icons into your preferred spot, making sure to move the flashlight icon closer to the front of the list. From that point forward, it'll be little more than a swipe-and-tap away.