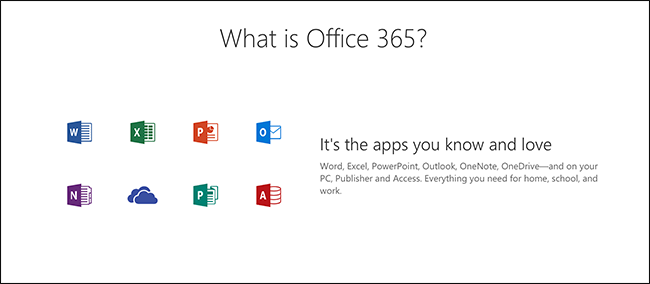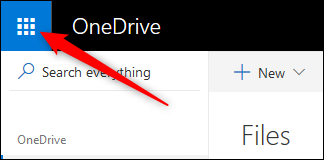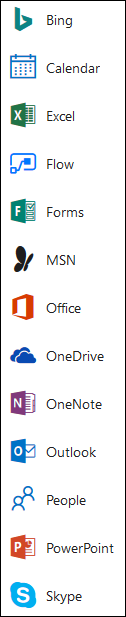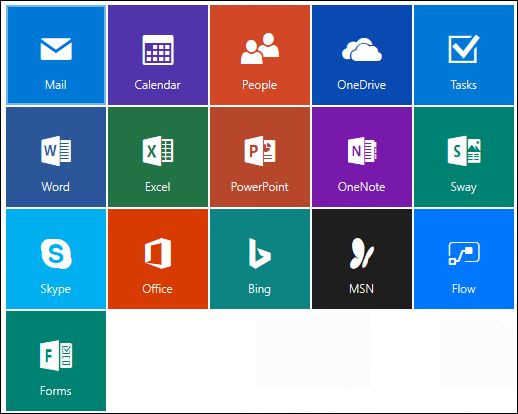When you buy a subscription to Office 365, you get client applications to download and run on your computer, along with various web applications that run in your browser. So, which applications do you get as standard, and how do you access them?
When you subscribe to Office 365, you can download the desktop versions of all the regular Office apps you know and (maybe) love---Word, Excel, and so on. You also get access to the online versions of those apps and, as long as you're storing your documents in OneDrive, you can move pretty seamlessly between the desktop and online versions. In addition to all that, you get access to several online-only apps. It's less confusing than it sounds, though, so let's break it down.
Note: The apps described here are provided with Office 365 (also known as O365) at the time of writing. Microsoft might---and almost certainly will---change this over time, so check before you subscribe.
Traditional Desktop Client Apps You Can Download
Office 365 gives you access to the same desktop apps with which you're familiar. In fact, with an Office 365 subscription (unlike with the standalone perpetual license), you're allowed to install those desktop apps on multiple computers, even on both Windows and macOS.
With your Office 365 subscription, you get the following desktop apps when you download the standard office suite:
- Outlook: Microsoft's venerable email client
- Word: Powerful word processing
- Excel: For spreadsheets and data analysis
- PowerPoint: For slide show presentations
- OneDrive: While OneDrive itself is free, an Office 365 subscription includes an additional one TB of cloud storage
- OneNote: A note-taking app of which we're quite fond, which also comes for free with Windows 10
- Skype: For VOIP and video calling
- Publisher: A simple desktop publishing app
- Access: For simple database creation and management
If you've used Office before you'll be familiar with most of these applications, even if you haven't used some of them.
New Web Applications You Can Access
For anyone new to Office 365, you might be unfamiliar with the web applications that come with your subscription. Some of them are available for free use even without an Office 365 subscription, but some of them do require a subscription. We'll note which are which in the list below.
However, just because there are free versions doesn't mean they work in the same way as when you use them as part of an Office 365 subscription. While the functionality is usually the same, the O365 apps are more tightly bound together, giving you some better inter-app options and synchronization.
These web apps also use OneDrive for storage, meaning everything you create or edit is automatically stored in your OneDrive. This means you can use Office 365 anywhere in the world from any computer using just a browser and access all of your OneDrive files. When you get back to your computer, every file you've created or edited will be synchronized in OneDrive.
When you access Office 365 online, all of the apps are available from the app launcher (the button with nine dots up at the top left of any Office 365 online app).
Depending on what app you're using, you'll either see a list of apps...
...or a sheet of tiles.
Regardless, it's the same list of apps and here's what they do:
- Word, Excel, PowerPoint, and OneNote: These are online versions of the familiar desktop apps. They're pretty well-featured, though not quite as powerful as their desktop counterparts. We've got a run-down on the differences if you're interested.
- Outlook: The online version of Outlook is actually Outlook.com, and it's pretty different than the desktop version. For one thing, the People, Calendar, and Tasks functionality in the desktop client are broken out into separate online apps (see below).
- People: Contacts manager that comes as part of Outlook on the client app, but is a separate online app.
- Calendar: Calendar functionality that comes as part of Outlook on the client app, but is a separate online app.
- Tasks: Tasks functionality that comes as part of Outlook on the client app, but is a separate online app.
- Sway: Online-only presentations that are designed for story-telling through a rolling narrative, rather than individual slides.
- Skype: Phone and video calling which comes with Windows 10. There is a "desktop version" you can download, which contains more functionality that then built-in version, and if that sounds complicated, it is. We've written up the differences for you, so you don't have to work it out yourself.
- Flow: A trigger-based workflow system, only available if you've purchased an Office 365 subscription or a stand-alone Flow subscription.
- Forms: Create surveys, quizzes, polls, and questionnaires easily and quickly. Only available if you've purchased an Office 365 subscription.
- Bing: A link that takes you to Microsoft's search engine in a new tab.
- MSN: Remember when portals were a big thing? Ever use them now? No, neither do we. But MSN is still around if you want a blast from the past.
- Office: A link to the Office home page where you can open other apps and view or edit files you've opened with any Office 365 app.
If you've associated your Office 365 subscription with a domain (that is, you've purchased email functionality for a domain you own), then you'll also get an Admin tile that allows you to manage users, groups, security and compliance, and various other things. But if you've just purchased the subscription to use the Office tools, then you won't need the Admin tools, and you won't get access to them.