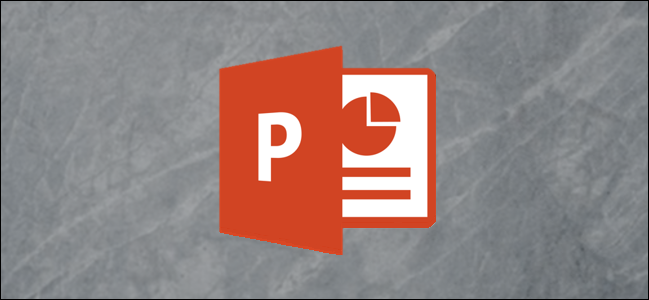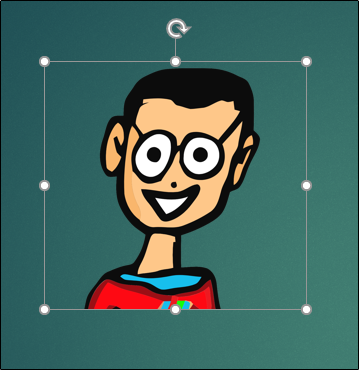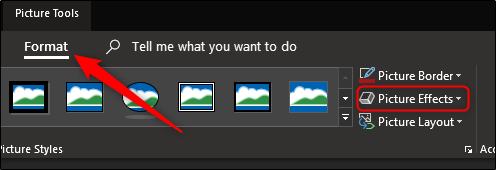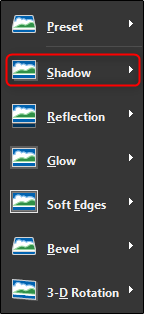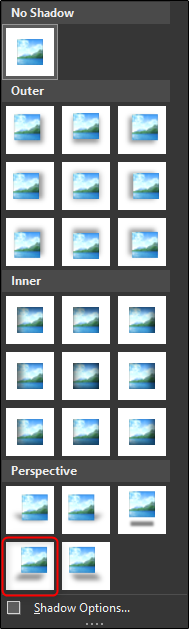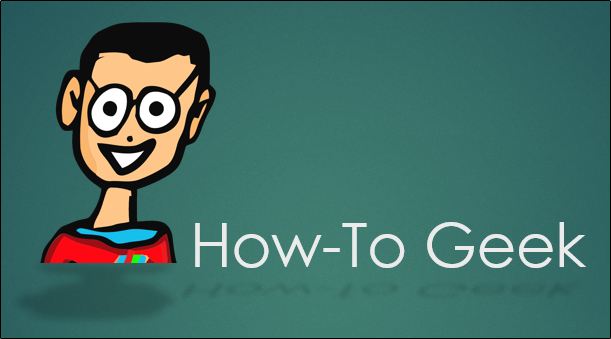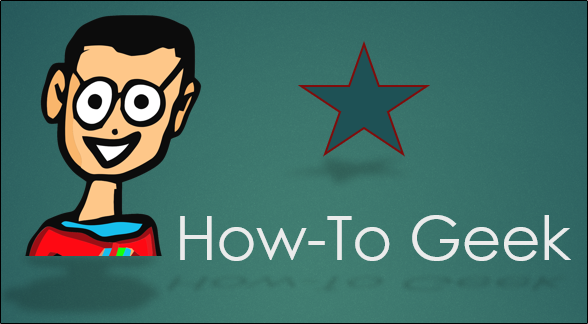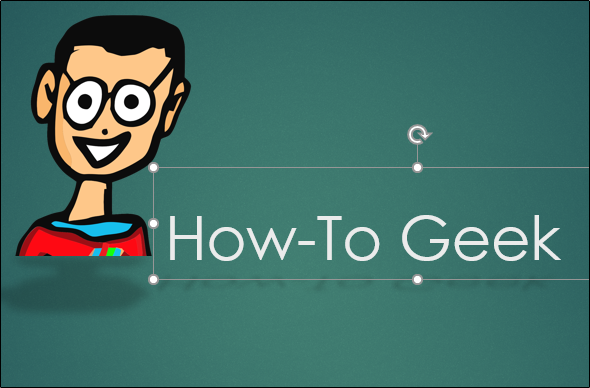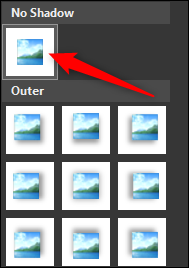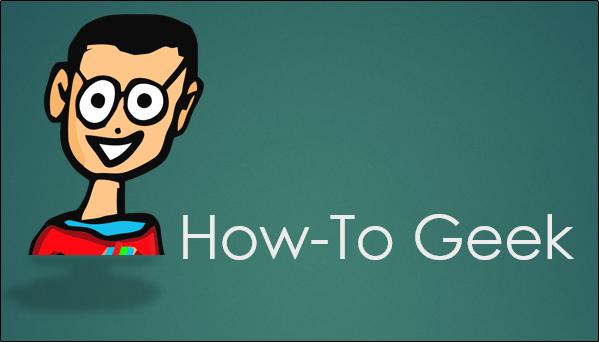Quick Links
Applying shadows to shapes, images, text, or other objects is a great way to add flair to your presentation. However, too many visual effects may draw your audience away from the central message of the slideshow. We’ll show you how to create the perfect balance by adding (or removing) shadows on objects in PowerPoint.
Adding and Removing Shadows on Objects
Open your PowerPoint presentation and go to the slide that contains the objects with which you’ll be working. Click to select the image.
On the Picture Tools "Format" tab, click the “Picture Effects” button. (If you're applying a shadow to text, that button will be named "Text Effects" instead.)
On the drop-down menu, select the “Shadows” submenu.
This submenu contains a large variety of shadow effects. Hovering over each option gives you a live preview, so play around with them to see which one you like best. In this example, we’ll use the lower-left perspective option.
Selecting the option will immediately apply the setting to your object.
The same thing happens when you apply a shadow to a text object.
And the same holds for other objects, like shapes.
Removing a shadow from an object is just as simple. First, select the object with the shadow.
Head back to same “Shadow” menu you used before (by clicking the "Shadow Effects" or "Text Effects" button) and then select the “No Shadow” option.
This will successfully remove the shadow from the selected object.
That’s all there is to it. Use this feature wisely to create a visually appealing presentation that still conveys a powerful message.