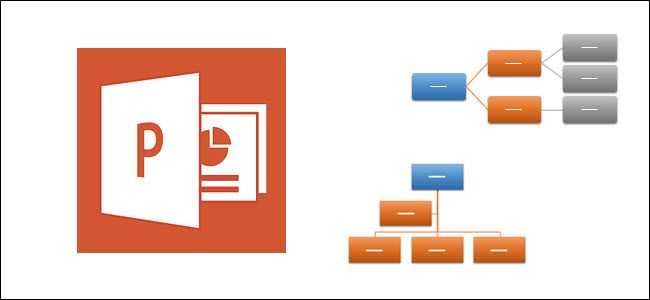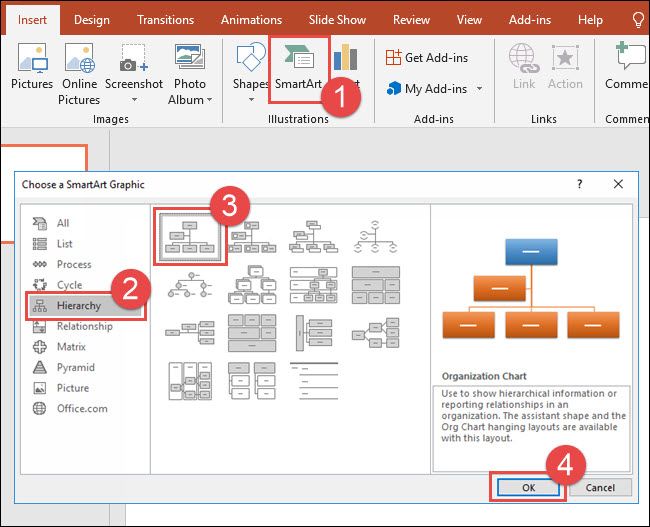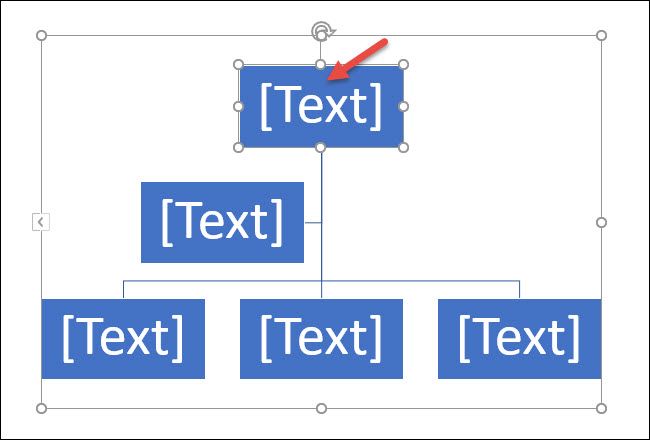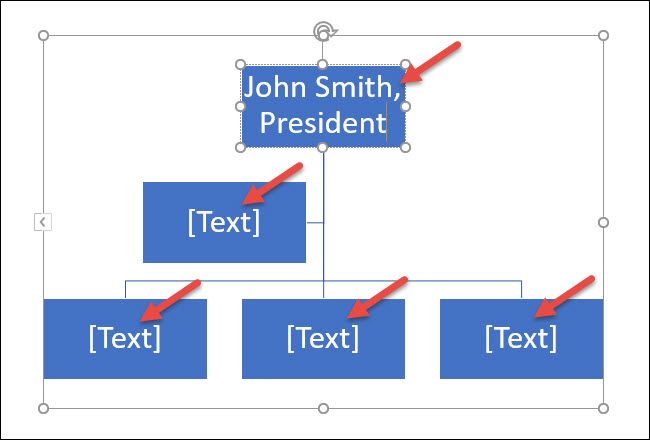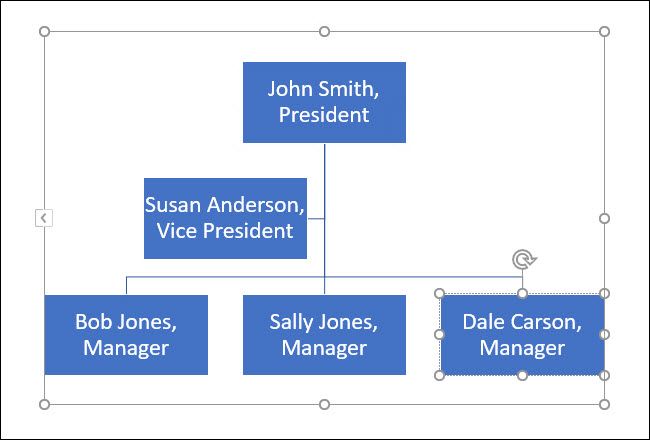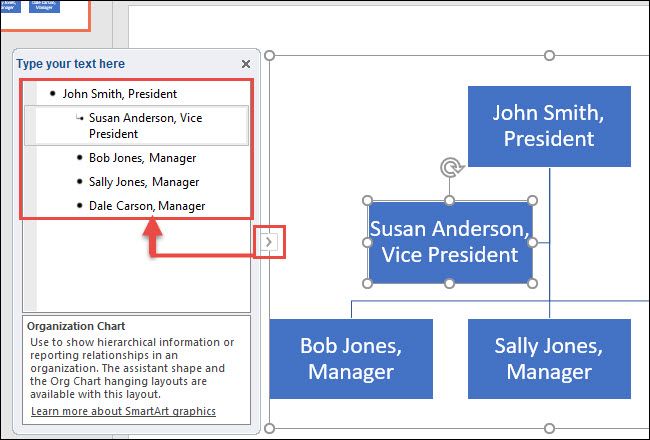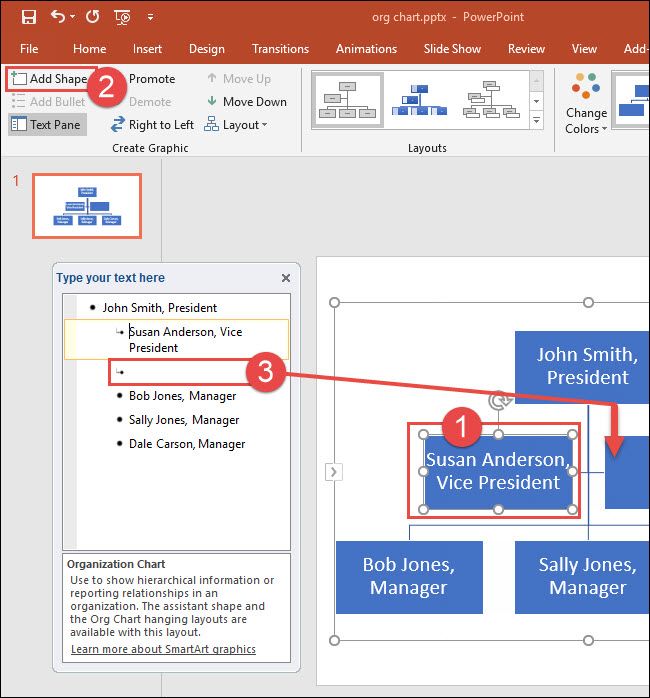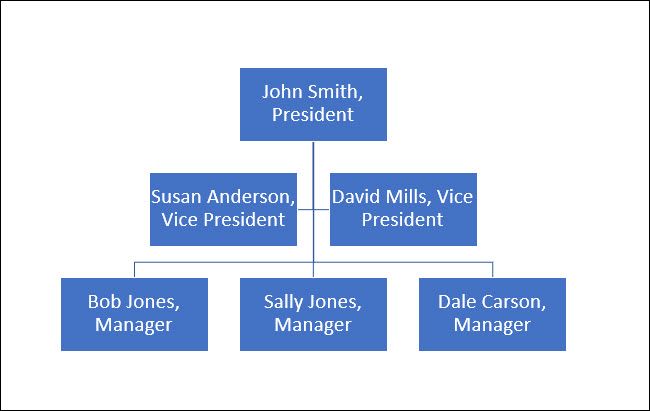Whether for business or a family tree, it's easy to create an organizational chart using SmartArt in Microsoft PowerPoint. Let's get started.
Head to the "Insert" tab and then click "SmartArt." In the Choose a SmartArt Graphic window that opens choose the "Hierarchy" category on the left. On the right, click an organization chart layout, such as "Organization Chart." When you're done, click "OK."
Click a box in the SmartArt graphic, and then type your text.
Type the text you want to replace the placeholder text. Click on each additional text box in the SmartArt graphic and then type your text in those, as well.
Here's an example of what your organizational chart might look like so far:
As an alternative, you can also type text in a text pane instead of directly in the boxes. If the "Type Your Text Here" pane is not visible, click the control on the edge of the SmartArt graphic.
To insert a new box, click the existing box that is located closest to where you want to add the new box. On the Design tab, click "Add Shape." Type your new text directly into the new box or via the text pane.
And that's all there is to creating an organizational chart in Microsoft PowerPoint.