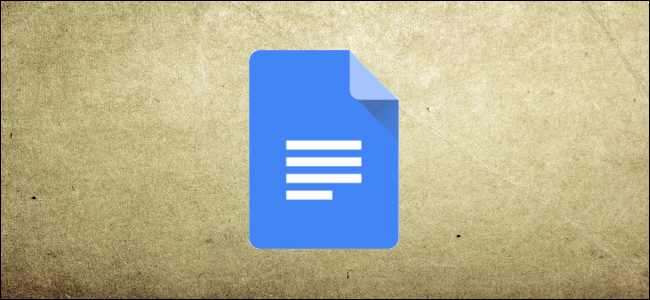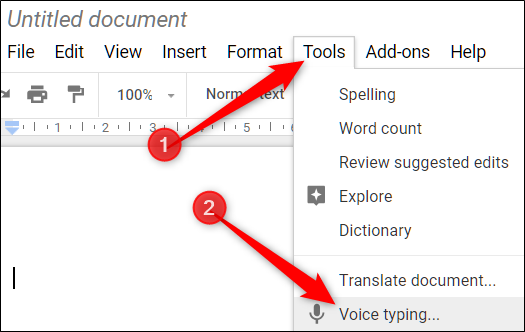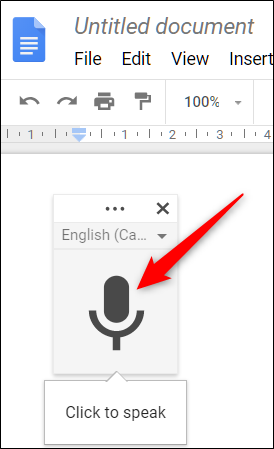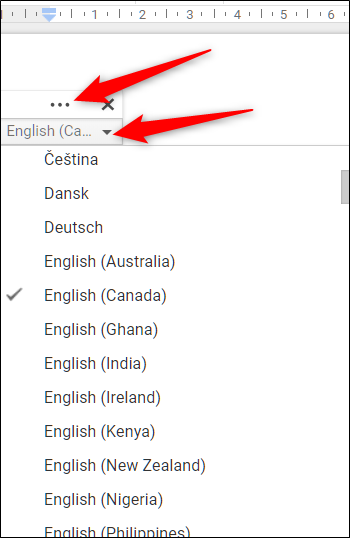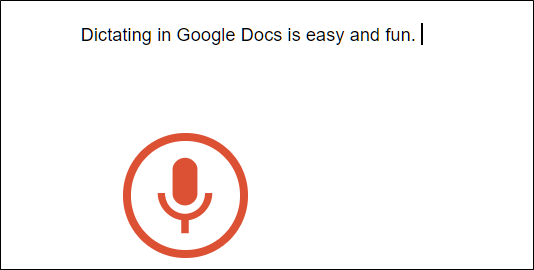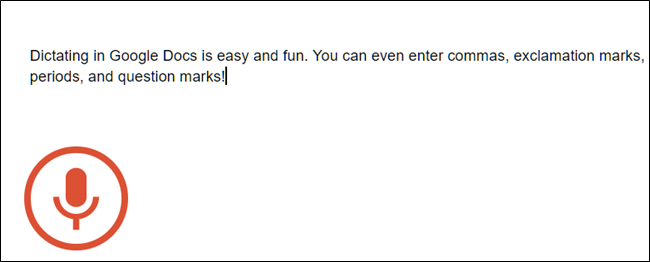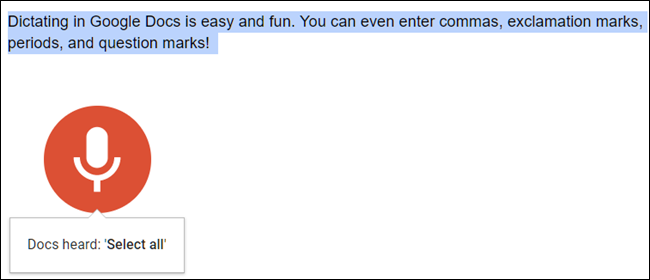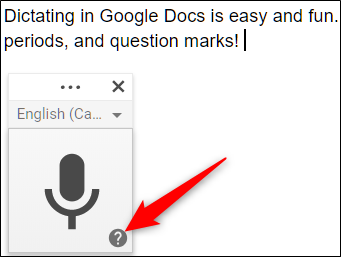Quick Links
Google Docs lets you use voice typing to dictate using your computer's microphone. It's great for people who suffer from a repetitive strain injury, or for those who just don't like typing. Here's how to use Voice Typing in Google Docs.
Note: Voice Typing is only available for use in Google Docs and the speaker notes of Google Slides, and only if you're using Google Chrome.
How to Use Voice Typing in Google Docs
The first thing you're going to want to do is to make sure you have a microphone installed and working.
Once your microphone is set up, fire up Chrome and head on over to Google Docs. Alternatively, from the address bar in Chrome, type
docs.new
to start a new document instantly.
Enabling Voice Typing
To activate Voice typing, click Tools > Voice Typing. You can also press Ctrl+Shift+S in Windows or Command+Shift+S in macOS.
A window with a microphone icon will appear; click on it when you're ready to dictate. You can move the tool out of the way by clicking and dragging the window wherever you want.
Note: The first time using Voice Typing, you'll need to grant Chrome permissions to use your microphone.
If Voice Typing doesn't automatically load your native tongue, click the three dots and then use the Language drop-down to select from over 100 languages and dialects.
Speak clearly in your normal volume and at your normal pace so the tool can understand what you're saying. Everything you say now appears in the body of your document. If it's having trouble understanding you, make sure you have selected the correct dialect in the languages menu.
Voice typing processes your voice in real-time. When you finish speaking, click the microphone again to stop listening.
Adding Punctuation
Voice typing even understands when you want to add punctuation to your document if you use these phrases:
- Period
- Comma
- Exclamation mark
- Question mark
- New line
- New Paragraph
So, for example, you could say "Dictating in Google Docs is easy and fun period You can even..."
Note: Punctuation only works in German, English, Spanish, French, Italian, and Russian.
Using Voice Commands
Using voice typing doesn't end with the ability to type words and add punctuation. You can use it to edit and format text and paragraphs inside your document without having to click anything in the toolbar.
Note: Voice commands are only available in English for Google Docs; they are not available in Slides speaker notes. Both the account and document language must be English.
If you mess up and accidentally say something you want to be deleted, you can say "Delete" or "backspace" to remove the word before the cursor.
Here are some other useful commands to get you started being more productive and making the most out of Voice Typing:
- Selecting text: Select [word, phrase, all, next line, next paragraph, next word, last word]"
- Format your document: Apply Heading [1-6], apply normal text, Bold, italicize, italics, underline
- Change font size: Decrease font size, increase font size, font size [6-400], make bigger, make smaller
- Edit your document: Copy, cut, paste, delete [word or phrase], insert [table of contents, bookmark, equation, footer, header, page break]
- Move around your document: Go to start/end of [line, paragraph, column, row, document], move to next/previous [character, word, page, column, heading, line, misspelling, paragraph, row]
The number of voice commands almost seems endless, and you can find a full list by clicking the question mark in the tool's window or by saying "Voice commands list."
When you've finished with your document and no longer want voice typing to pick up any of the words you're saying, say "Stop listening."
Voice Typing and speech-to-text have come a long way in recent years and with the number of features, commands, and greater accuracy, you could use it to type all your notes---or even a whole document.
Voice Typing also helps people who suffer from carpal tunnel syndrome or otherwise experience pain when typing. Once you've mastered all the commands, you may never have to use a keyboard or mouse when typing up a document again!