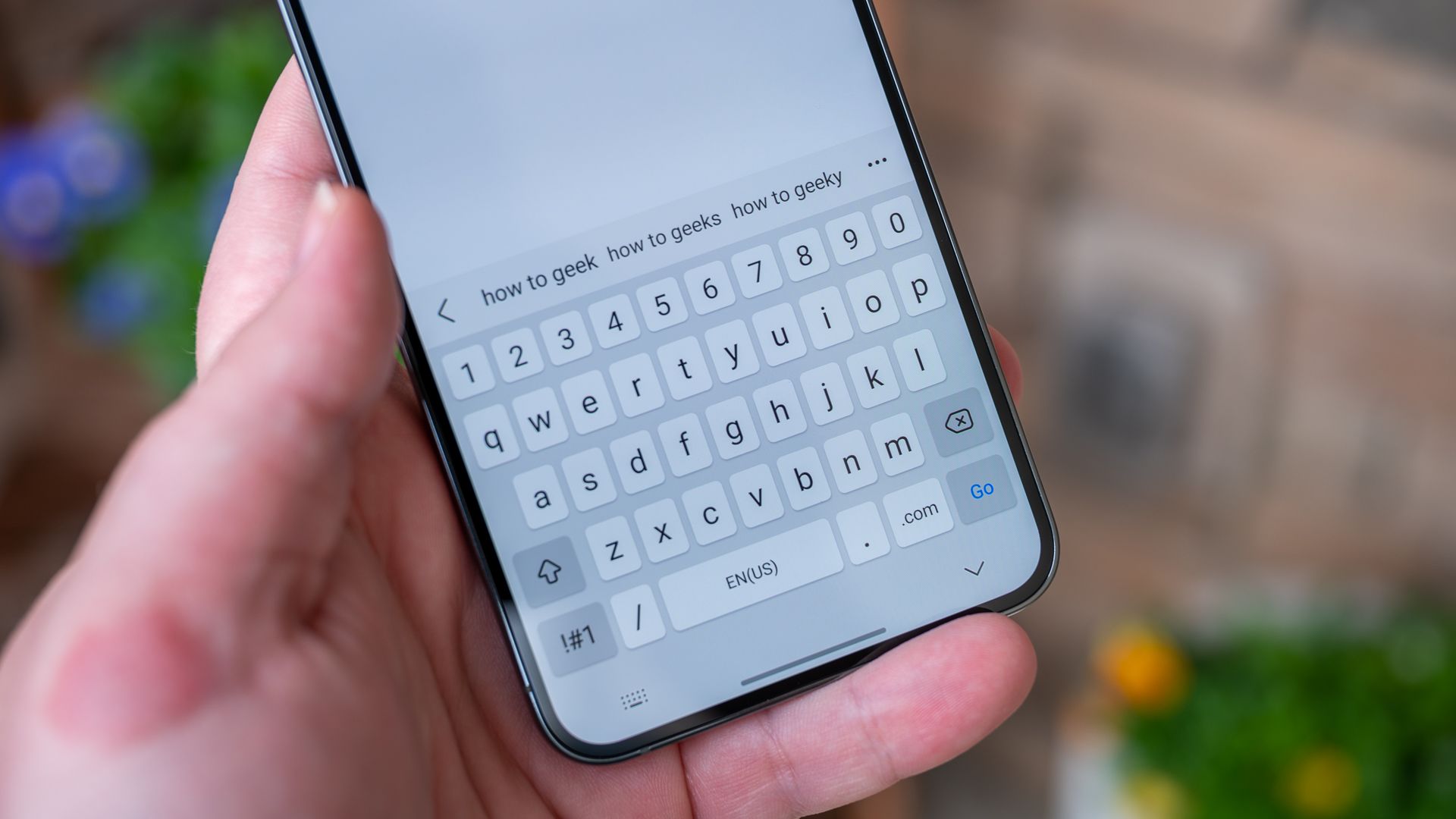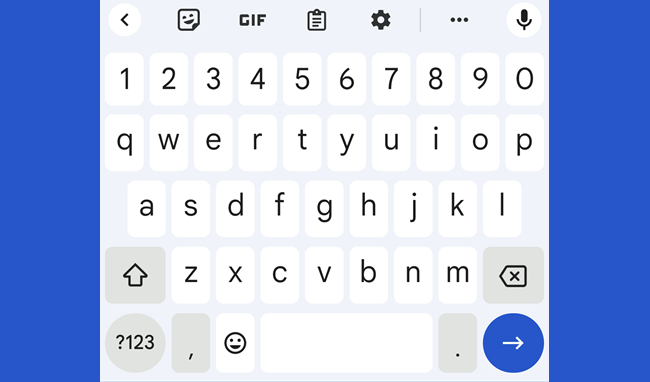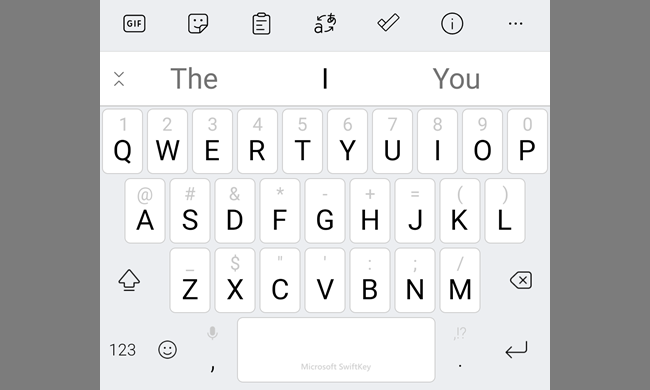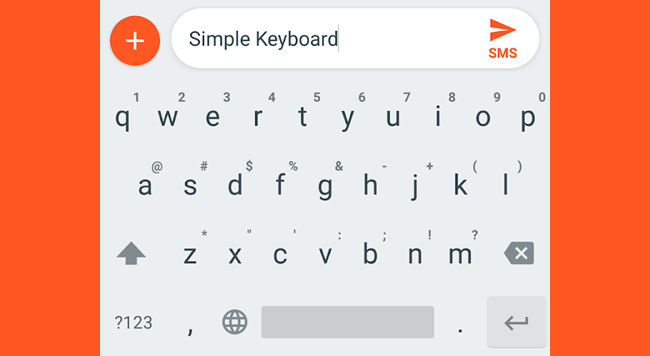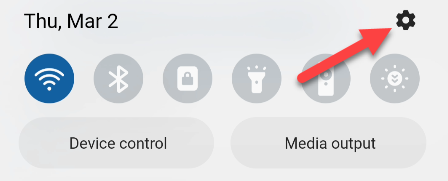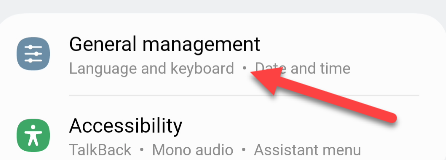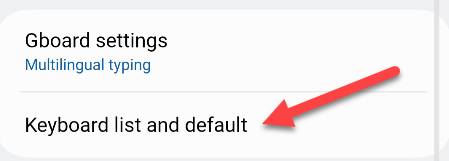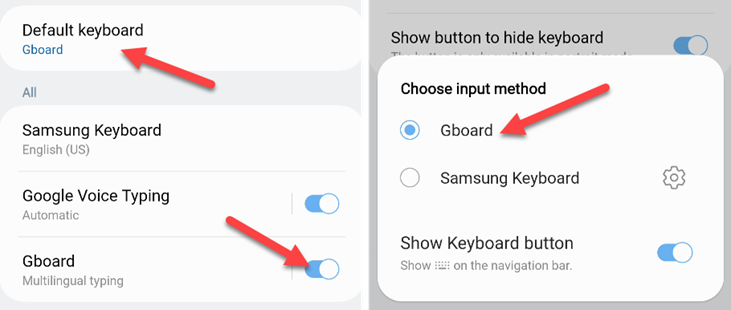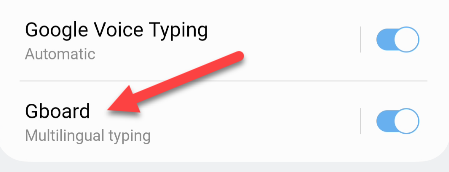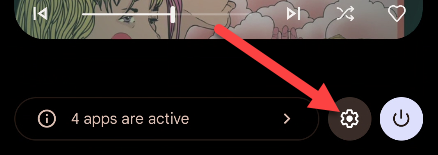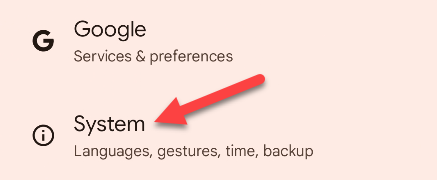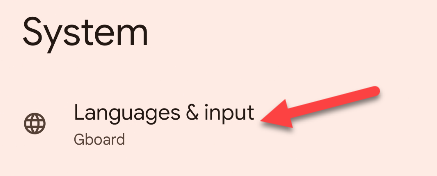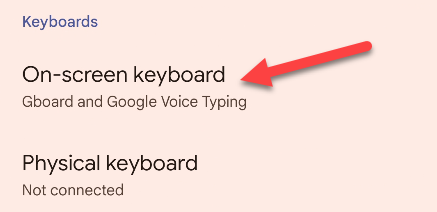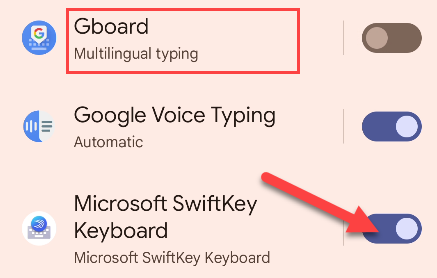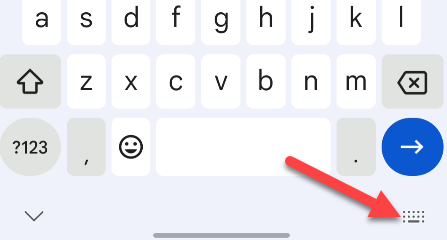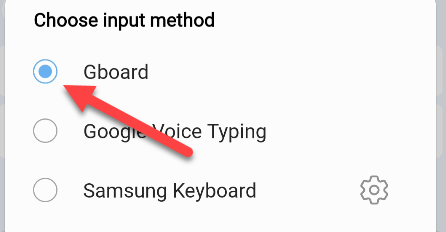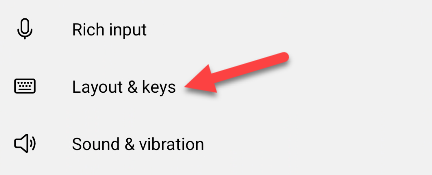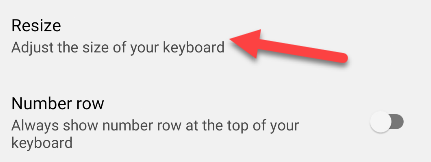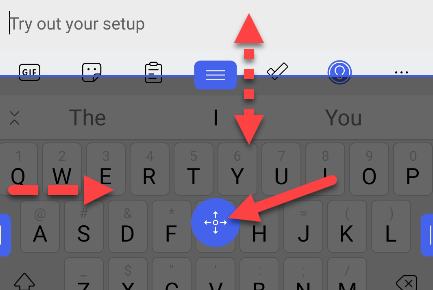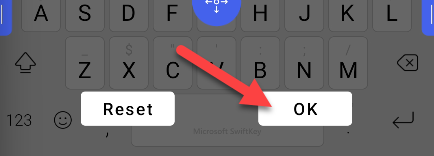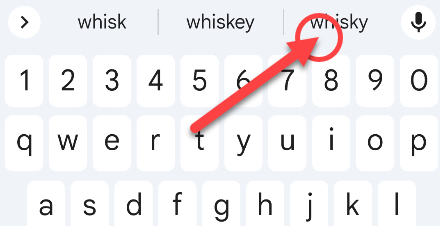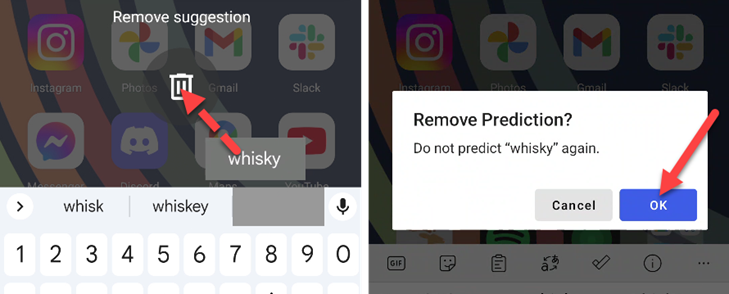Quick Links
Key Takeaways
You can change the Android keyboard by going to Settings > System > Language & Input. On a Samsung Galaxy device, go to Settings > General Management > Keyboard List and Default.
One of Android's best core features is the ability to download and install a wide variety of virtual keyboards. You're not limited to the keyboard that came pre-installed on your Android phone. Let's find a new keyboard and get typing.
Best Android Keyboards
To change the keyboard on Android, you'll first need a keyboard to change to. There are tons of different keyboard apps to choose from in the Google Play Store. We have three recommendations to get you started.
Gboard
Google's Gboard is probably the Android keyboard to beat. What makes it great? It has a lot of Google-y features built in, such as Google Translate. The Emoji Kitchen feature is super fun and actually useful. Plus, the swipe typing and autocorrect are reliable.
Download: Gboard - the Google Keyboard
Microsoft Swiftkey
Swiftkey's claim to fame is its ability to learn your writing style so you don't have to fight autocorrect so often. The keyboard has a lot of customization options, both in settings and look and feel. It's a pretty similar experience to Gboard overall, but it's owned by Microsoft instead of Google.
Download: Microsoft SwiftKey Keyboard
Simple Keyboard
Gboard, Swiftkey, and probably whatever keyboard was pre-installed on your Android device are pretty bloated with features. Stickers, GIFs, backup and sync, web search, translations, etc. If you want a super-simple, no-frills keyboard that works, the aptly named Simple Keyboard is an excellent choice.
Download: Simple Keyboard
How to Change Your Default Keyboard on Android
Every Android device can change the default keyboard---even Amazon Fire tablets. We'll show you how to change it on Samsung Galaxy phones and Android devices in general, including Google Pixel phones.
Change the Keyboard on a Samsung Galaxy Phone
First, let's swipe down from the top of the screen to reveal the Quick Settings tiles. Tap the gear icon to open the Settings.
Next, go to "General Management."
Select "Keyboard List and Default."
Make sure to toggle on the keyboard you want to use, then tap "Default Keyboard" and choose the keyboard app you'd like to use.
You can tap the keyboard name in the list to go to the settings for that keyboard.
That's it! Your keyboard will now be the app you selected. You can use these steps whenever you want to change the app.
Change the Keyboard on Your Android Phone
First, swipe down from the top of the screen once or twice to reveal the gear icon shortcut to Settings.
Scroll all the way down to "System."
Select "Languages & Input" at the top.
Now tap "On-Screen Keyboard."
Toggle on the keyboard(s) you want to use. Tapping the keyboard name will take you to the settings for that keyboard.
If you have one keyboard toggled on, it will be the default. Read the section below to learn how to swap between multiple keyboards.
How to Use Multiple Keyboards on Android
What if you don't want to be restricted to just one keyboard? Android allows you to easily swap between multiple keyboards on the fly. First, you'll need to ensure you have multiple keyboards enabled in settings, which we demonstrated in the section above.
Now you can simply enter a text box to bring up the current keyboard. Tap the keyboard icon that appears on the left or right side of the navigation bar.
Next, select the keyboard app you'd like to use.
You can do this any time you'd like to swap keyboards! It's very easy to juggle a few different keyboards for different situations.
How to Make the Keyboard Bigger on Android
One of the benefits of a virtual keyboard is the ability to make it fit your hands. Many Android keyboards have size options. We have a full guide for doing this on Gboard, and we'll show you how it works with Swiftkey below.
Open the Swiftkey app and select "Layout & Keys."
Select "Resize" at the top of the screen.
Tap in the text box if the keyboard doesn't appear. Use the handles to adjust the size horizontally and vertically. You can also shift the entire keyboard up or down on the screen with the center button.
Tap "OK" to save the changes.
That's it! You now have a completely customized keyboard for your hands.
How to Delete Words from the Keyboard on Android
Autocorrect is a core feature with virtual keyboards, but it's not always helpful. You can add words or phrases to the keyboard's dictionary, and you can also remove them. The process for removing a word is typically the same across keyboards.
When you see a word suggested that you'd like to remove, tap and hold it.
Now you'll either need to drag it to a trash icon (Gboard) or---more commonly---confirm you'd like to remove the word.
The word will no longer be suggested when you're typing! This is a good thing to keep in mind if you don't want to turn off autocorrect completely.
Android's flexibility remains to be one of its best features. Many of the "default" apps can be swapped out for an app of your choosing, including the phone, the search engine, and the browser---and you can reset it all to start over again. Take advantage of this powerful Android ability.