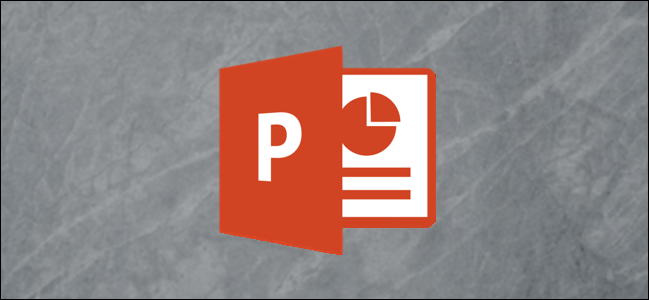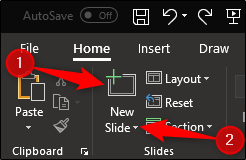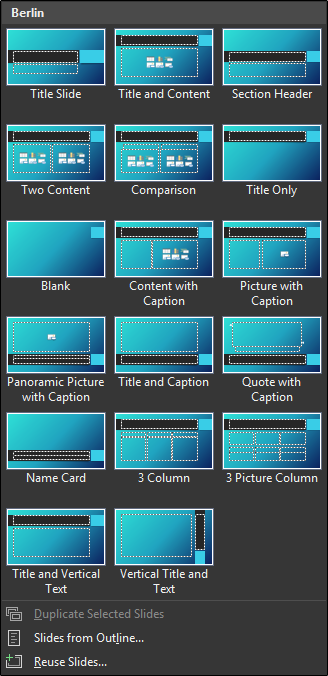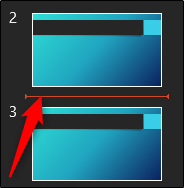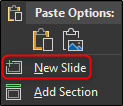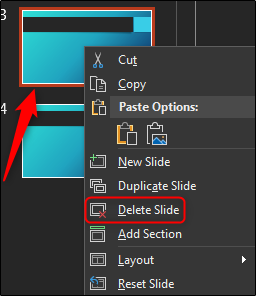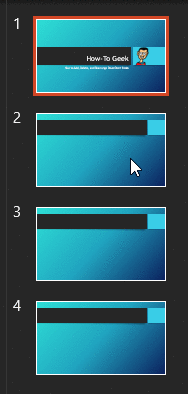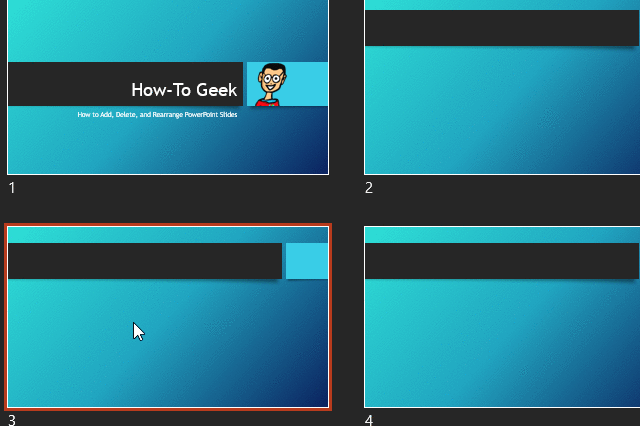Perhaps you’ve just imported slides from another presentation, and you want to delete a few and rearrange the others. Or maybe you’ve started from scratch and add new or reorganize existing slides. Whatever the reason, it’s quickly done in a few simple steps.
Adding, Deleting, and Rearranging Slides in Normal View
First, we’ll be working in Normal View. This view is the default view that you’re probably used to working in---one big slide in front of you with the Slide Preview pane on the left-hand side.
To add a new slide, Go to the “Slides” section of the “Home” tab. Here, you’ll have two choices for adding a new slide.
- Clicking the “New Slide” button will automatically insert the last used slide layout. Alternatively, you could press Ctrl+M.
- Clicking the arrow under the “New Slide” button opens a drop-down menu with several slide templates to choose from.
Let’s go ahead and bring down the menu and see what we have. Just choose the slide template that works best for what you want to do.
To insert a slide between two already-existing slides, go to the Slide Preview pane and select the area between the two slides where you want to insert the new slide.
Right-click and select “New Slide.”
The slide template will be the same as the slide directly above where you're inserting the new one.
Deleting a slide is just as easy. In the Slide Preview pane, right-click the slide you want to delete and then click “Delete Slide.” Alternatively, you could select the desired slide to be deleted and press “delete” on your keyboard.
Finally, to rearrange the order of the slides, click and drag the slide to the desired position.
Working in Slide Sorter View
Now let’s learn how to add, delete, and rearrange our slides in PowerPoint’s Slide Sorter View.
To switch over to Slide Sorter view, click the slide sorter icon on the status bar at the bottom-right of the screen.
To add a new slide, select the slide that you want to insert a new slide in front of, right-click, and select “New Slide.”
Similar to working in Normal view, you may also use the “New Slide” feature in the “Home” tab.
To delete a slide, select the slide you’d like to delete, right-click, and select “Delete Slide.”
Finally, as with Normal view, to rearrange slides in Slide Sorter view, click and drag the slide to the desired position.
Pretty simple, right?