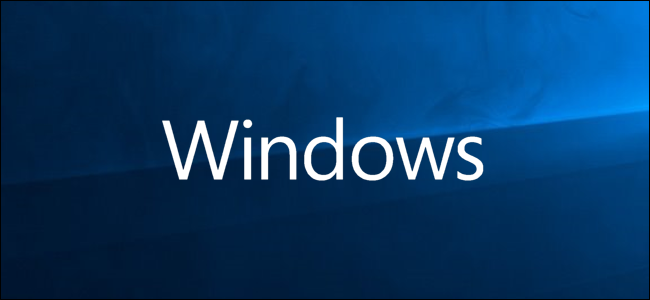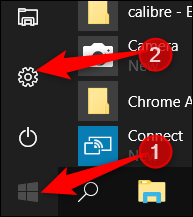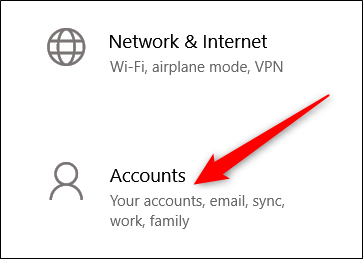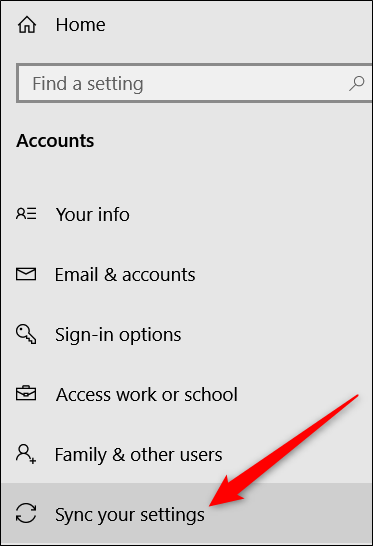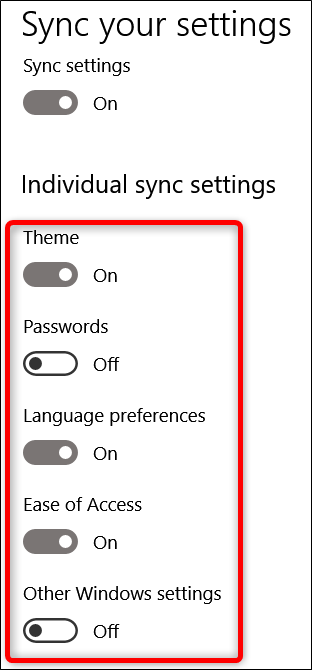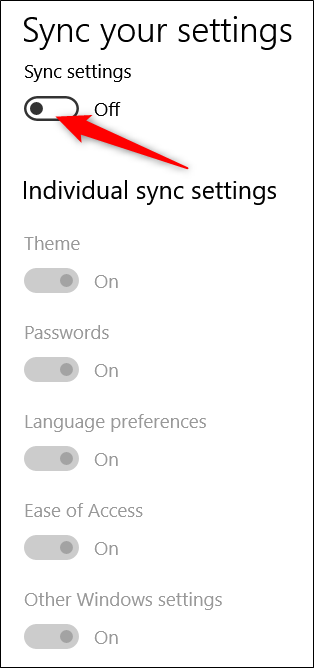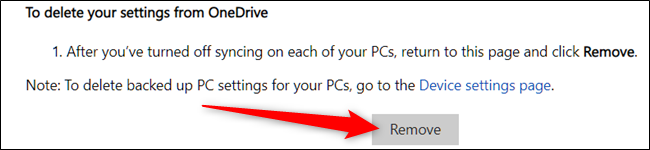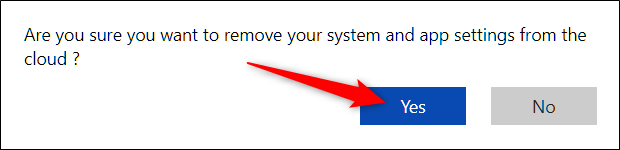Quick Links
Windows 10 lets you synchronize settings on all devices you sign into with your Microsoft Account. Some of these settings include themes, language preferences, and passwords. But what if you don't want your old settings to transfer over? Here's how to disable and remove all account Sync settings on Windows 10.
How Do Sync Settings Work?
Sync Settings were first introduced with Windows 8 and are available for any Windows 10 device you sign into with your Microsoft account.
By default, when you enable Sync settings, Windows uploads various system settings and preferences to OneDrive. When you sign in to another device with the same account and on which you've also enabled sync settings, those settings all transfer over. It's really handy if, for example, you like your desktop and laptop to look the same or you want to retain all your settings on a fresh install.
The following is a list of the settings that get synced to your Microsoft account:
- Theme - Desktop background, user tile, taskbar position, etc.
- Passwords - Windows credential manager, including Wi-Fi profiles
- Language Preferences - Spelling dictionary, system language settings
- Ease of Access - Narrator, on-screen keyboard, magnifier
- Other Windows Settings - A full list of Other Windows Settings
How to Disable Account Sync Settings on a Device
Disabling Sync settings in Windows 10 lets you limit what information Microsoft sends to the cloud and stores on their servers. Whether you want to disable a single setting or stop syncing altogether, this is how you can gain control of your settings once and for all.
Note: If you have multiple devices that all use Sync settings with your Microsoft account, you need to follow these steps for each device to disable and remove Sync settings completely.
Open up the Settings app by clicking the Start button and then the Settings cog. You can also press Win+I.
In the Settings window, click the "Accounts" option.
On the left side of the Accounts page, click "Sync Your Settings."
If you still like the idea of syncing some of your setting across devices but want to limit how much information is stored, try toggling specific options off under the "Individual Sync Settings" heading.
Otherwise, to disable Sync settings altogether, switch the main "Sync Settings" toggle to the "Off" position. This disables all the sub-options completely.
How to Remove Sync Settings
Disabling Sync Settings prevents your device from transferring or receiving any settings to OneDrive. That might be all you want to do. If, for example, you have multiple computers and want most of them to sync, you can disable Sync Settings on the ones you don't want to be synced up.
On the other hand, if you've disabled sync settings on all your devices, you can also remove any stored settings from OneDrive. Maybe you don't plan on using the feature again at all and just want that information off of OneDrive, or maybe you only want to delete all the settings and then re-enable Sync Settings on your devices to get a fresh start. Either way, here's how to do it.
Note: To remove all data from your OneDrive account you must first turn off Sync settings on all devices connected to your Microsoft account.
Fire up your browser and go to the Delete your personal settings from the cloud OneDrive page. Scroll to the bottom and click "Remove" to remove the settings stored in the cloud. If you have to sign in, do so using the account from which you want to remove the settings info.
Click "Yes" when asked for confirmation.
Your account settings are now removed from Microsoft's servers. Any new device you sign in with using your Microsoft account won't carry over any settings from your old PC. And if you do re-enable Sync Settings on any of your devices, those settings will start getting saved to OneDrive again.