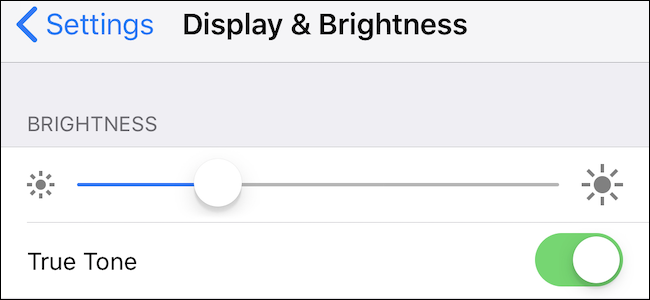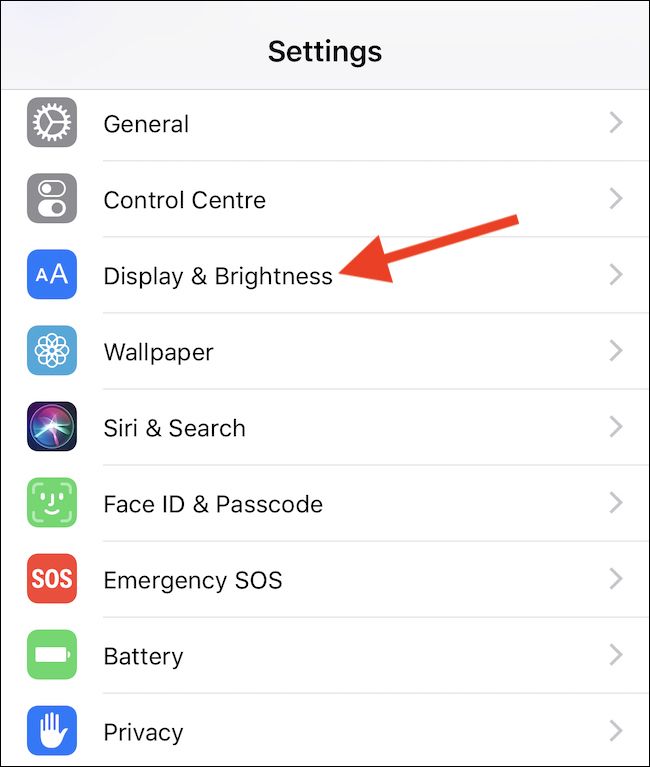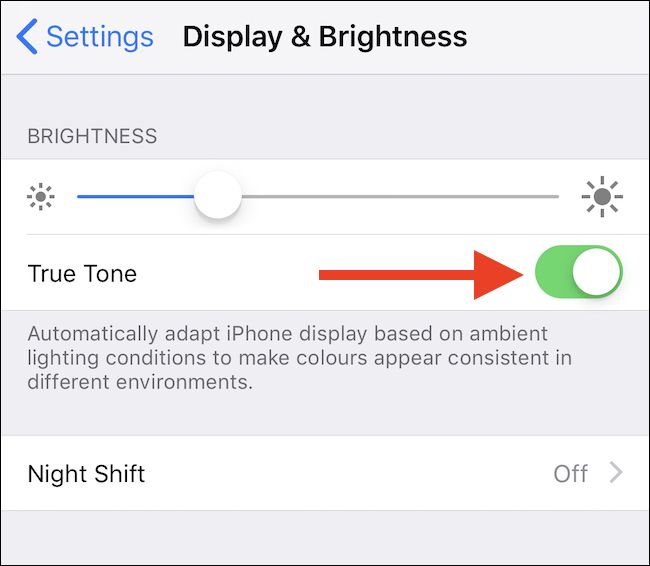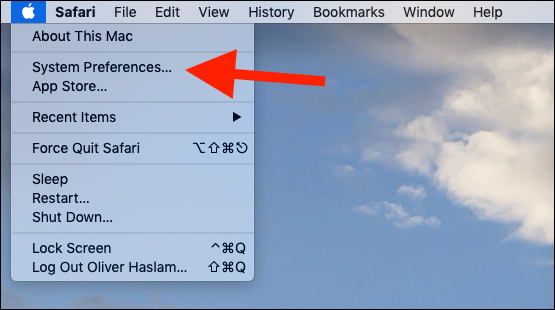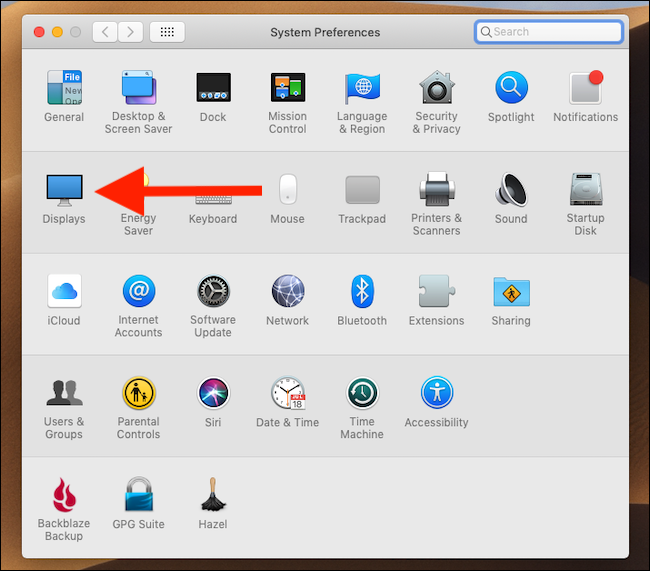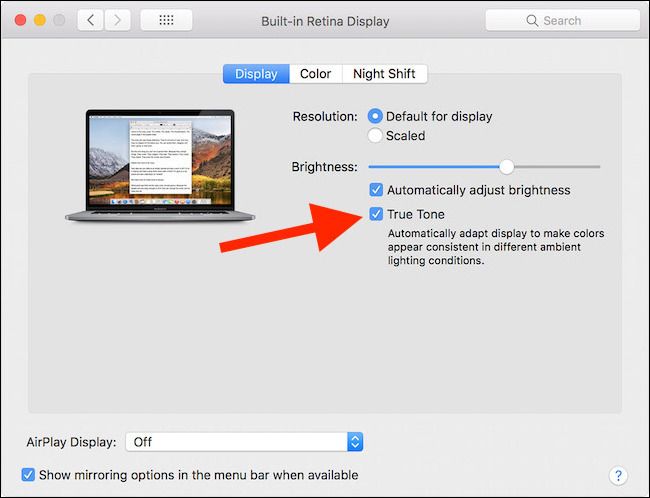Quick Links
If you've used a recent iPhone, iPad Pro, or 2018 MacBook Pro, you might have come across a new switch in your display settings. True Tone is intended to make the color of the display appear more natural, and it works.
True Tone first made an appearance in the 2017 iPad Pro lineup, but Apple has since brought the feature to the iPhone, starting with the 2017 iPhone 8, iPhone 8 Plus, and iPhone X. Since then, it's released the 2018 iPad Pro and the 2018 MacBook Pro, both with the feature built in. No matter which of those devices you're using, True Tone is designed to take the surrounding light levels and temperature and then adjust the color and intensity of the device's display to match. Apple believes this lets the display appear more natural while also preventing eye strain.
And you know what? It does a pretty good job.
What Exactly is True Tone Doing?
Like we mentioned earlier, Apple is using multichannel sensors to monitor the surrounding light and then adjust the display to match. That means that as you go about your life and the light changes, you will see that your iPhone, iPad Pro, or MacBook Pro's display changes, too. If you're in direct sunlight, True Tone will alter the temperature of your display to make colors appear more natural without blowing them out. If you're in a room with white lights, True Tone will go to work to make sure everything doesn't look washed out.
It's difficult to describe in words, but once you've used a device with True Tone enabled, you'll never want to go back.
Should You Use True Tone?
As much as we think True Tone is a great addition to the devices that support it, there are downsides. If you're a professional who works with images and photographs, you probably want True Tone disabled so you can make sure you see your work in its unfettered state. It's impossible to do color work on a photo if your MacBook Pro or iPad Pro is changing how colors look on the device you're using. Thankfully, disabling and then re-enabling True Tone requires just a simple flick of a switch.
How to Enable and Disable True Tone on an iPhone or iPad Pro
To get started, open the Settings app and select "Display & Brightness."
To enable or disable True Tone, flick the relevant switch to the on or off position.
How to Enable and Disable True Tone on a MacBook Pro
To start, click the Apple logo in the menu bar and select "System Preferences."
Next, click the "Displays" preference pane.
Finally, click the "Display" tab if it isn't already visible and then tick or untick the "True Tone" checkbox to either enable or disable the feature.