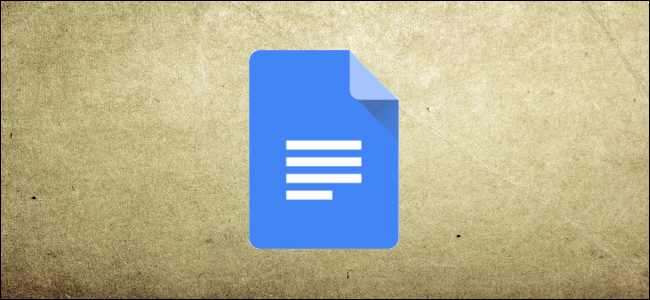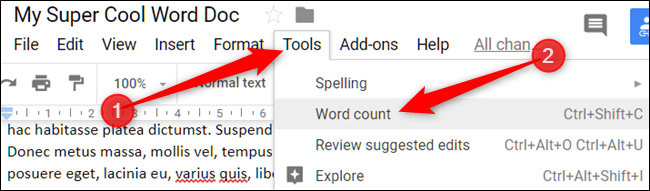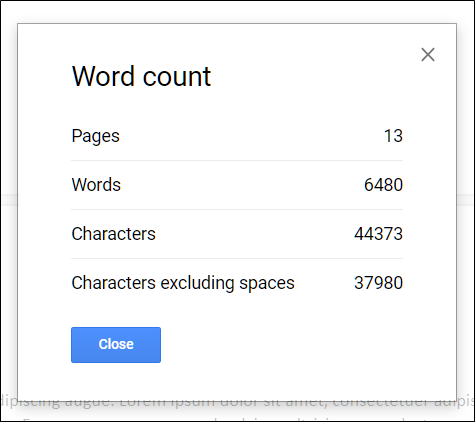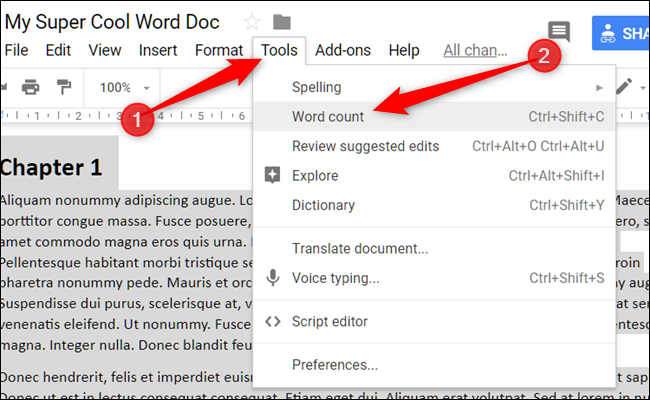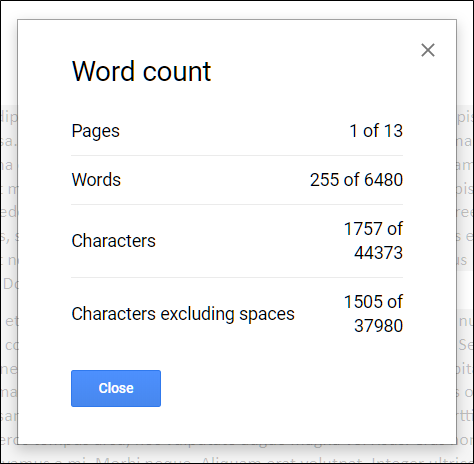Quick Links
Whether you've been given an assignment with a strict limit or you just like knowing how many words you've written, Google Docs has your back. Here's how to see exactly how many words or pages you've typed in your document.
How to Find the Page and Word Count
Finding the page and word count is an easy process that is integrated into Google Docs.
The first thing you want to do is fire up Google Docs and open the document for which you want to get the count. Click "Tools" and click on "Word Count." Alternatively, you can press Ctrl+Shift+C (on Windows) or Command+Shift+C (on macOS).
That's it! The word count window pops up and shows you a list of different counts related to your document, including the number of pages, words, characters, and characters excluding spaces.
If you only want to check the count of a specific paragraph---or sentence---in your document, select the text first and then go to Tools > Word Count (or press the key combos) to open the tool.
The Word Count window shows much of the same info for the selection, but also shows how much of the total document that selection makes up. For example, you can see in the image below that the text we selected takes up 1 out of our 13 total pages and 255 out of our 6480 total words.
It's an easy tool to use. We just wish we could leave it open on the screen while typing in our documents. If you're trying to meet a quota (or trying to come in under a maximum page count limit), it's frustrating having to keep opening the tool over and over.