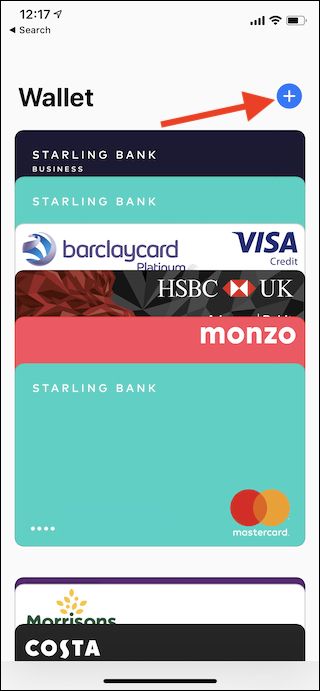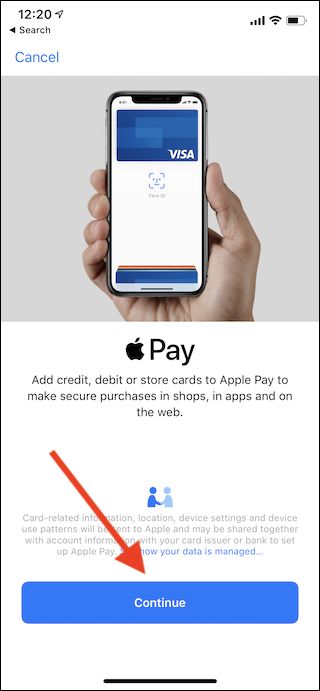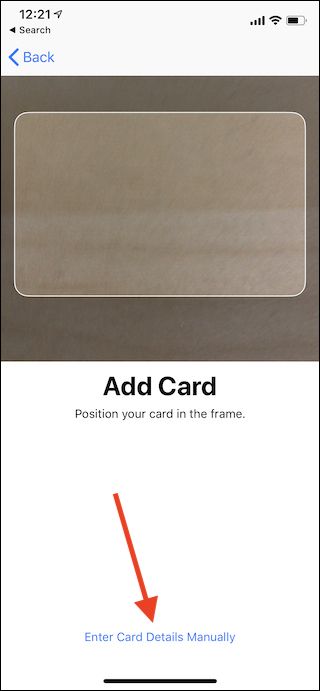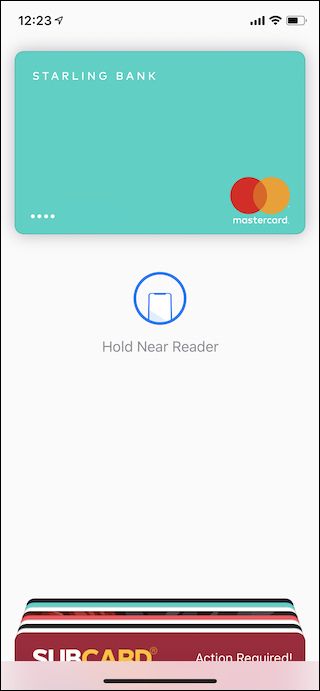There are many reasons to live within Apple's walled garden, and Apple Pay is one of them. Here we're going to run through the steps that must be taken to set up, and then use, Apple Pay on an iPhone.
Apple Pay is Apple's way of making it easier for its users to spend money, and even though that doesn't necessarily sound like a great thing, it can be a real life changer. With Apple Pay in tow, depending on your location, leaving home without a wallet is possible, and if you're particularly forgetful, that can be huge. Contactless payment via Apple Pay and other such technologies is ubiquitous in many parts of the world, and the United States is starting to catch up, too. That means that Apple Pay is more helpful than ever.
Setting up Apple Pay is one of the first things you should do when getting a new iPhone, though making payments has changed slightly with some of Apple's most recent iPhone releases. Fear not though---we're going to hold your hand the whole way through. Let's get started.
How to Set Up Apple Pay
To get the ball rolling, open the Wallet app and then tap the "Plus" icon in the top-right corner.
The next screen will tell you a little bit about Apple Pay and what it can do. Tap the "Continue" button to move on.
Now, you'll need the physical card that you want to add to Apple Pay. You can either scan the card by placing it inside the frame and using your iPhone's camera or tap the "Enter Card Details Manually" button. If you follow the latter route, you will be asked to enter all pertinent information---card number, your name, expiration date, and security code.
After all of your details are entered, your bank will need to verify your card. This should all be done automatically (and happen quickly) but may differ depending on your bank. Follow the on-screen instructions, and you shouldn't have any issues.
Once you have completed the process, your card will be ready for use in the Wallet app.
How to Use Apple Pay
To use Apple Pay online, simply follow the merchant's steps to the point where you're prompted to authenticate for Apple Pay. The steps at this point are the same as making a purchase in-store.
To make a purchase in-store using a locked iPhone X, iPhone XR, or iPhone XS, double-click the side button and then look at your iPhone. The Wallet app will open and display your default card. By looking at your iPhone, Face ID will successfully authenticate the purchase. However, if you're using an iPhone with Touch ID, double-press the Home button while the device is locked and then rest your finger on the button to authenticate Apple Pay.
If you're in a physical store, hold your iPhone against the contactless reader. Generally, you don't need to touch the reader for the transaction to take place although some older readers may be less forgiving here. Once the purchase is complete, you will hear a chime and see a checkmark appear on-screen alongside the word "Done."