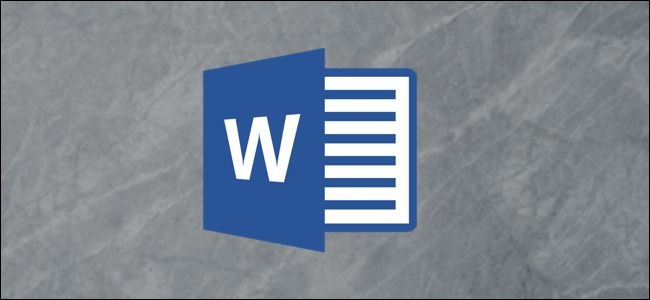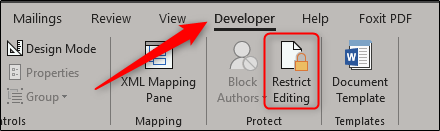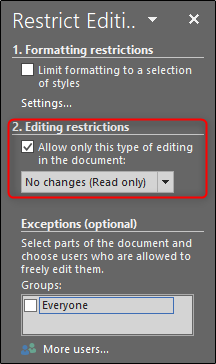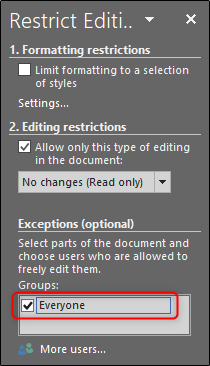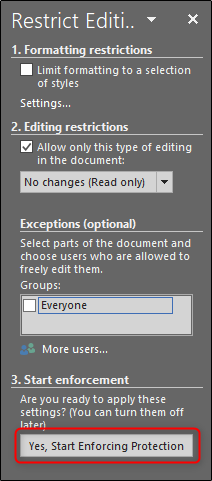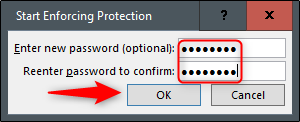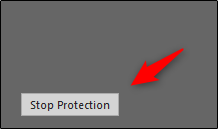Quick Links
Locking text boxes is a great way to protect specific content in your document from changing, either accidentally or intentionally. Here’s how to lock your text boxes in Word.
Locking Text Boxes in Word
Let’s say you’re working on a document that other people on the same network have access to and you want to lock your text boxes, so they don’t get edited by mistake.
To make this work, we’re going to need to use the tools provided in the Developer tab. The developer tab is hidden by default, so go ahead and enable the tab to appear on the Ribbon if you haven’t already.
Once you have the Developer tab enabled, go ahead and open up your document that has the text boxes you want to lock and switch to the “Developer” tab. Here, select “Restrict Editing” in the “Protect” section.
Note: The Restrict Editing option is also available on the Review tab, but only appears if you have enabled Developer tab.
A Restrict Editing pane appears on the right where you can restrict editing permissions for all, or certain parts, of the document. Here, check the box next to “Allow only this type of editing in the document” in the “Editing restrictions” section, then keep “No changes (Read only)” selected in the drop-down menu in the same section.
Next, you need to select all of the content in your document except for the text boxes you want to lock. The easiest way to do this is to hit Ctrl+A to select everything in the document and then hold the Ctrl key while clicking each checkbox, in turn, to remove them from the selection.
Once you’ve selected the content, check the box next to “Everyone” under “Exceptions.” This makes it so that everyone is still able to edit the selected content.
Finally, select “Yes, Start Enforcing Protection” at the bottom of the “Restrict Editing” pane.
Once selected, you’ll be prompted to enter a password for additional protection. Type a password and then click “OK.”
You’ll notice all the content except for the text boxes is now highlighted, meaning your text boxes can no longer be edited while the highlighted content can.
To remove the protection restrictions on the document, click “Stop Protection” at the bottom of the “Restrict Editing” pane.