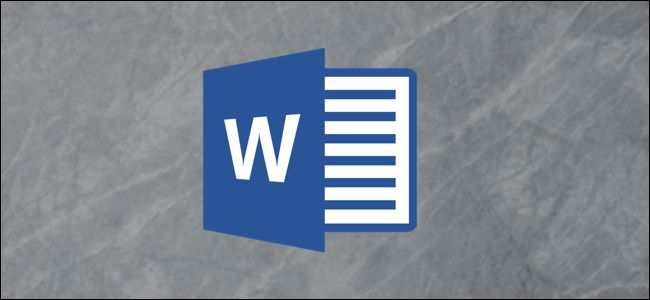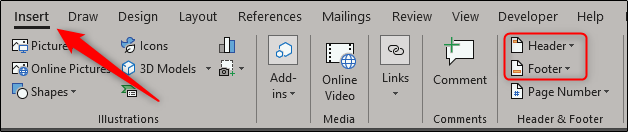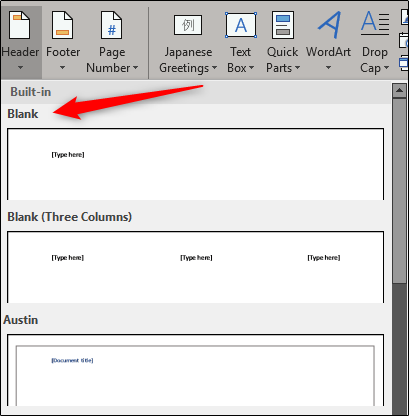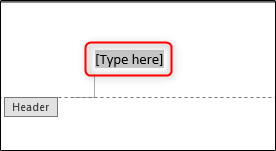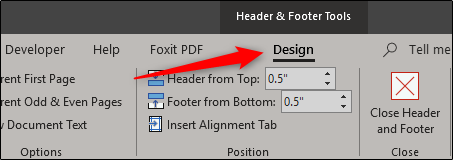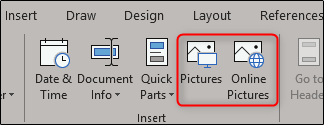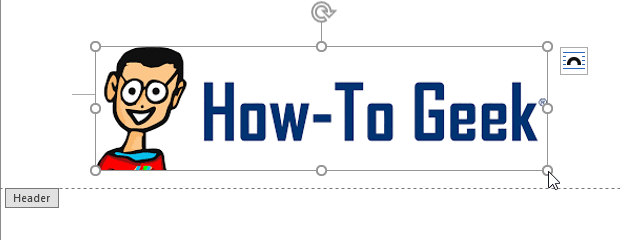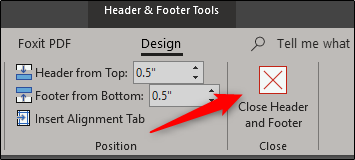Headers and Footers in a Word document are useful for adding dates, page numbers, and whatever other text you want. You can also place images in your header and footer, which is handy for adding, for example, a company logo. Here’s how to do it.
First, we need to add a header or footer. If you just want to pop open the header or footer area and do your own thing, all you have to do is double click in the areas at the top or bottom of any page in your document.
Word also features some built-in header and footer designs you can use to get a jump start on things. To use them, switch to the “Insert” tab and click either the “Header” or “Footer” button.
This opens a drop-down menu with several built-in layouts, so select whichever you like. Here, we’re going with the first header option, which is a standard blank header.
You can type text if you want or, if you only want an image, highlight the sample and delete it.
Whether you're using text in your header (or footer) or not, place your insertion point where you want to put your image and then switch to the Header & Footer Tool’s “Design” tab.
Over at the “Insert” section, you can select either “Pictures” if you have an image saved on your computer or “Online Pictures” if you want to grab one from the web.
Depending on the size of the image you’ve inserted, it may require a little tweaking. To resize the image, grab the small circles in the corner and adjust accordingly.
Once you’re finished, double-click the body of the document or select “Close Header and Footer” on the Design tab.
That’s all there is to it! Repeat these steps if you’d like to add an image in the footer of the document.