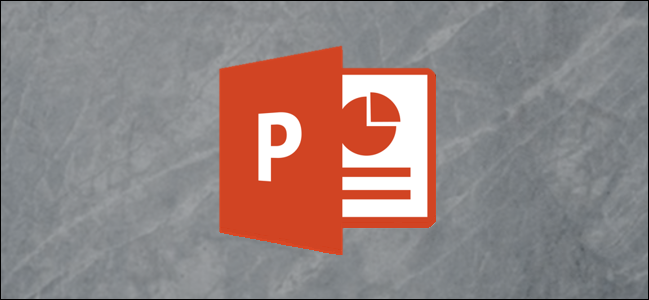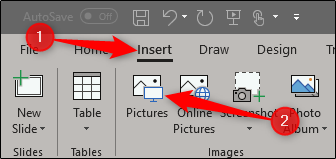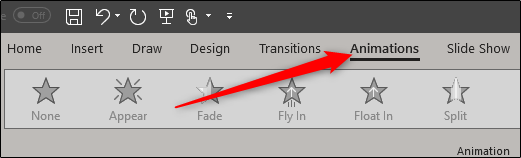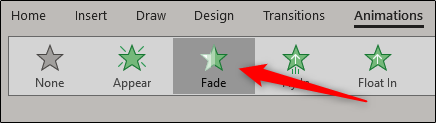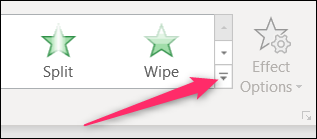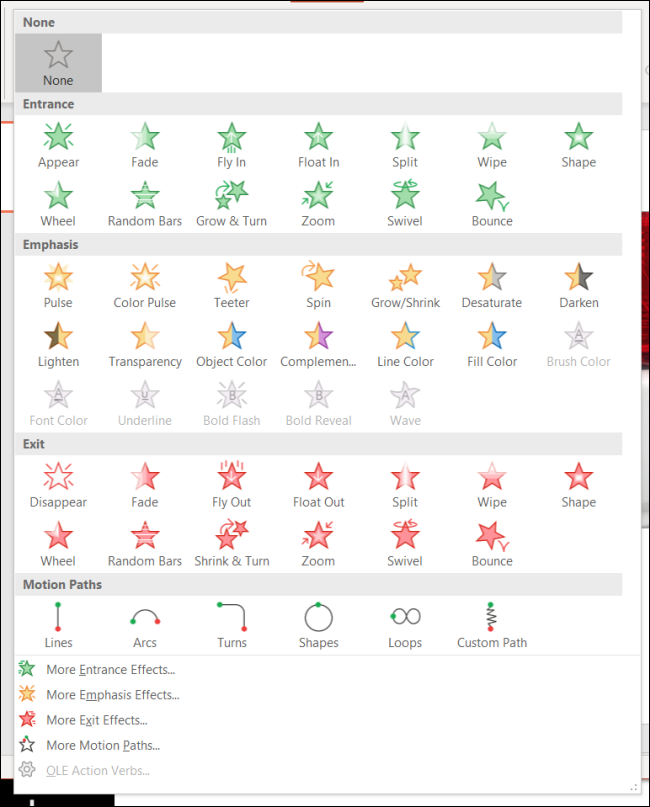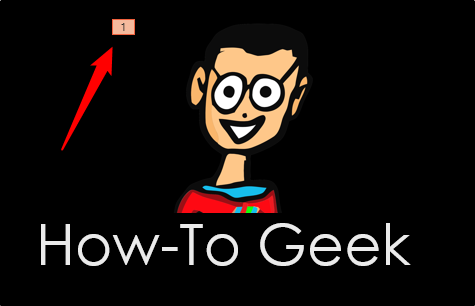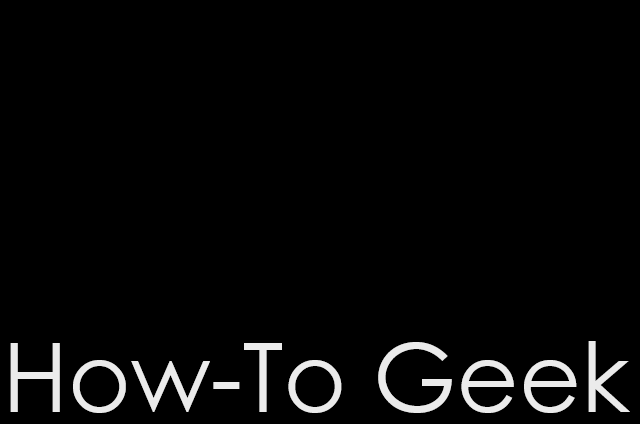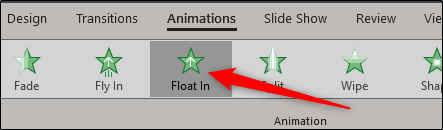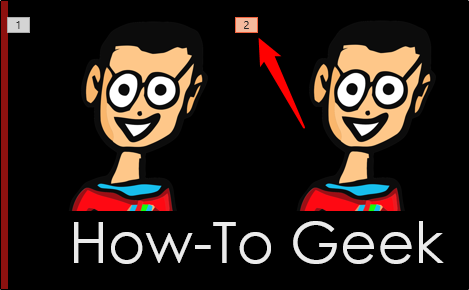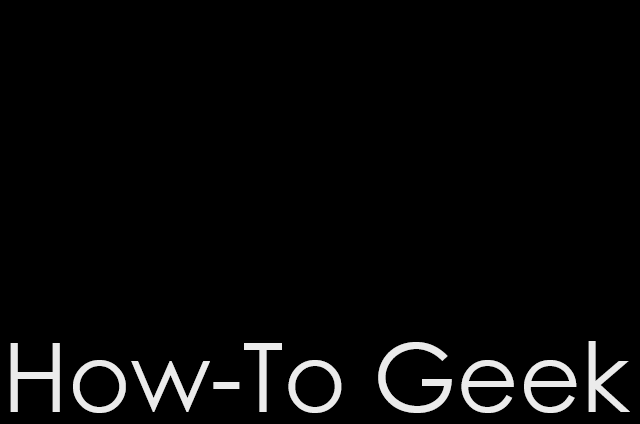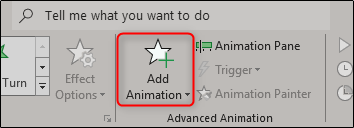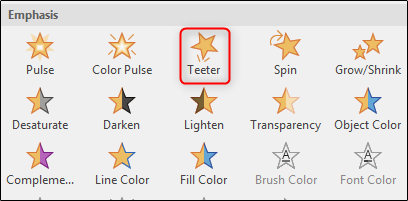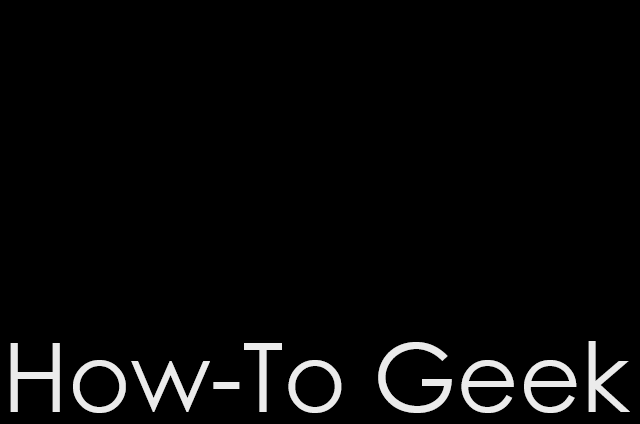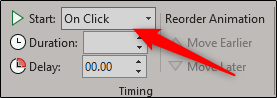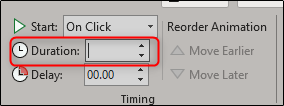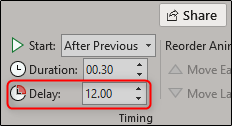Animating objects in your PowerPoint presentation, when done properly, lets you help control the pace at which you give your audience information. We’ve shown you how to hide an object in PowerPoint. Now, let's look at the various ways to make an object appear.
Animate Your Objects
In a bit, we’re going to go through how to set the start time and speed of an animation, but first, we need to decide which type of animation we want to give our objects.
If you haven’t already inserted an image in your presentation, go ahead and do that now by heading to the "Insert" tab and clicking the “Pictures” button.
Go ahead and position the image where you want it and apply any formatting you want. Then, with your picture selected, switch over to the "Animations" tab.
You’ll the most common animations displayed right on the ribbon; click one to use it.
If you don't see one you like, click the little down arrow at the bottom right of the animations to see the full list.
In the drop-down menu, you'll see a lot more animations you can use, and you can find even more by clicking any of the "More..." options at the bottom of the menu. PowerPoint offers a lot of animations.
We're going to go with a simple Fade animation for our example here, but the same techniques apply no matter what you choose. Once you select your animation, a number will appear at the top-left of the object. This number indicates the order in which the object will appear on the slide if you have more than one animation. In this example, we have only one object with an animation, so we’ll only see the number “1.”
Now, if we play our presentation, the image will appear after you click your mouse (that's the default method for initiating an animation, but more on that later).
If we throw in another image into the mix and give it an animation, we’ll see the number “2” appear next to it, meaning it will be the second object to appear on the slide. Let’s try it out. On the second image, we’re going to select the “Float In” animation.
Now you’ll see the number 2 appear next to the object.
And here’s what it would look like in the actual presentation.
Pretty neat, right? As you can see, you can control which image appears first and how it appears in the presentation.
You can also apply multiple animations to a single object. This is handy for all kinds of things. You could use multiple animations for extra emphasis, or you make an object appear on and then disappear from the slide before moving on.
In this example, we’re going to make an object appear, then give it a little extra emphasis afterward.
First, select the object and then head over to the “Animations” tab. This time, click the “Add Animation” button. You must select the animations from here if you want to apply multiple animations.
Once selected, a drop-down menu will appear that looks just like the expanded animations drop-down we showed you earlier. We already applied the Fade animation to our object, so this time we're going to select the "Teeter" animation from the "Emphasis" section.
Now you’ll see both the number 1 and 2 next to the object, indicating the order in which the animations will happen.
Here’s what it looks like in action. First, it fades in, and then it teeters a bit.
Now that you understand how to use animations let’s talk about how to control their timing.
Setting the Animation Start Time and Speed
There are three options available for making your animation start:
- On Click: This makes the animation begin when you click your mouse. It's also the default trigger.
- With Previous: This initiates the object animation at the same time as the previous animation.
- After Previous: This makes the animation begin after the last animation finishes.
To find these settings, select the object you're animating, head to the “Animations” tab, and then click the box next to “Start.”
Select the start option you want from the drop-down menu.
You can also set a duration for the animation. Changing the duration makes the animation run slower or faster. If, for example, you have an object enter by flying in from the left, but it's flying in a little to quickly, you could increase the duration to make it move more slowly.
You can also add a delay that happens before the animation starts. This delay happens based on what start setting you use. For example, if your start setting is "On Click" and you have a delay of two seconds, the animation will start two seconds after clicking. If your start setting is "After Previous" and you have a delay of five seconds, the animation will start five seconds after the previous animation finishes.
The options you have available for manipulating how and when objects appear are nearly endless. Play around with these features a bit, and you'll be making a great presentation in no time!