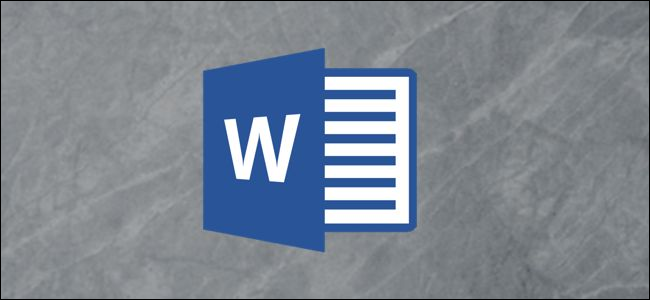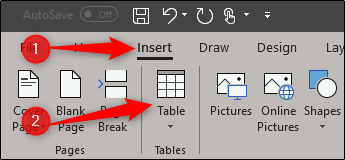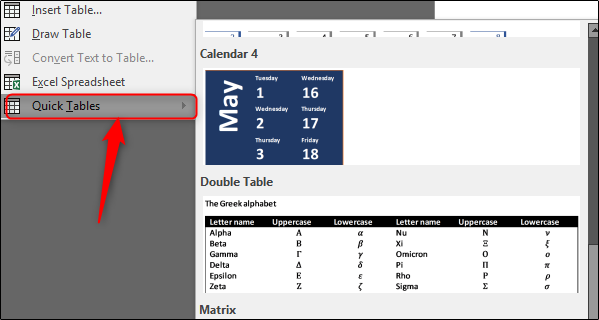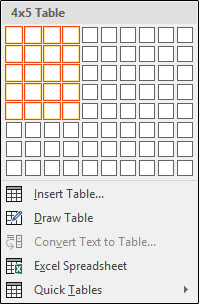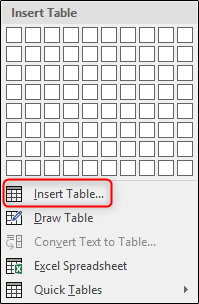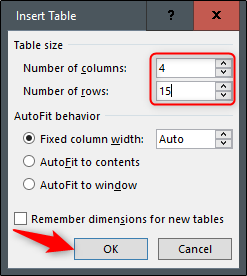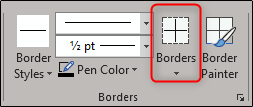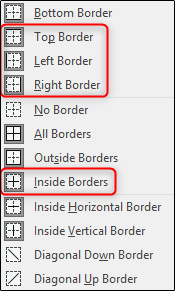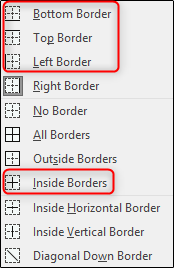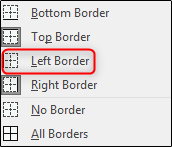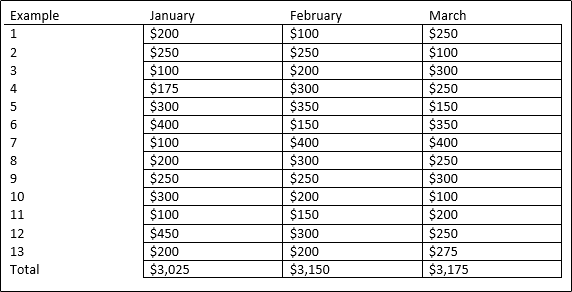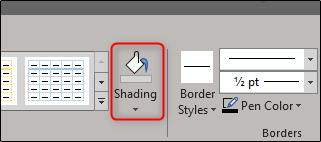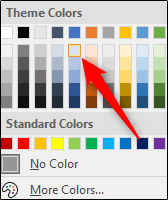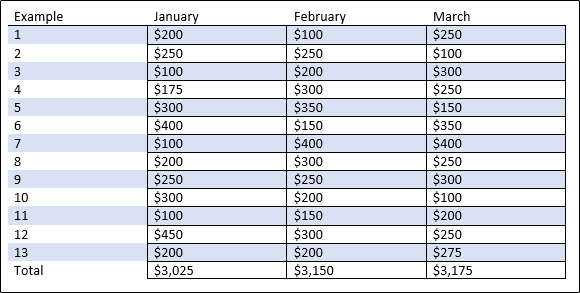Tables can be difficult to read. Adding shaded bands to a table improves readability and really just makes it look better. Here’s how you can add striping to your Excel tables.
Inserting a Table in Word
First, you need to add a table. Switch to the “Insert” tab and then click the “Table” button.
The drop-down menu lets you create your own table or use one of Microsoft’s built-in tables. To find these built-in tables, hover your mouse over “Quick Tables,” and another menu will appear. Here, you can select the table you need---calendars, tabular lists, tables with subheads, etc.
If the table style you want isn’t on the built-in list, there are several options for building your own. One of the quicker options, assuming you’ll only be needing a 10x8 or smaller table, is to use Word's table builder.
Back under the “Table” menu, hover your mouse over the number of columns and rows you want. For example, if you wanted a table that had four columns and five rows, it would look something like this:
If you need something bigger than that, first click the “Insert Table…” option.
The Insert Table window lets you create a table of up to 63 columns and 32,767 rows. Additionally, it enables you to manipulate the autofit behavior and save your settings for future tables. Enter your table specs, select your autofit preferences, and then click “OK.” In this example, we’ll make a 4x15 table.
Adding Borders and Shading
Let’s play around with our table a little. First, let’s get rid of some of the borders, starting with the top row.
On our top row, we’re going to remove the left, right, and top border, while leaving the bottom. To do so, highlight the entire top row. On the “Design” tab, click “Borders.”
In the menu that appears, deselect Top, Left, Right, and Inside Borders.
Next, highlight all but the first and second row on the first column, head back to the border menu, and deselect Bottom, Top, Left, and Inside Borders.
Finally, on the first column, highlight the box on the second row, go back to the border menu, and deselect Left Border.
Now we should have a table that looks like this:
Let’s try to improve the readability by adding stripes to our table. Highlight the second row of your table. On the “Design” tab, select “Shading.”
Select the color you’d like to use for your highlighted row. We’ll select the lightest shade of blue.
As you can see, the second row will be a light shade of blue. Go ahead and repeat this for each even-numbered row. Once you do, your table will look like this:
Now we have a custom table with striped rows. There’s a lot you can do with this feature, so play around with it and make the best table you can!