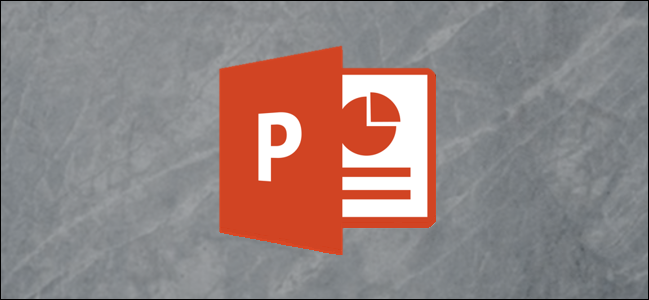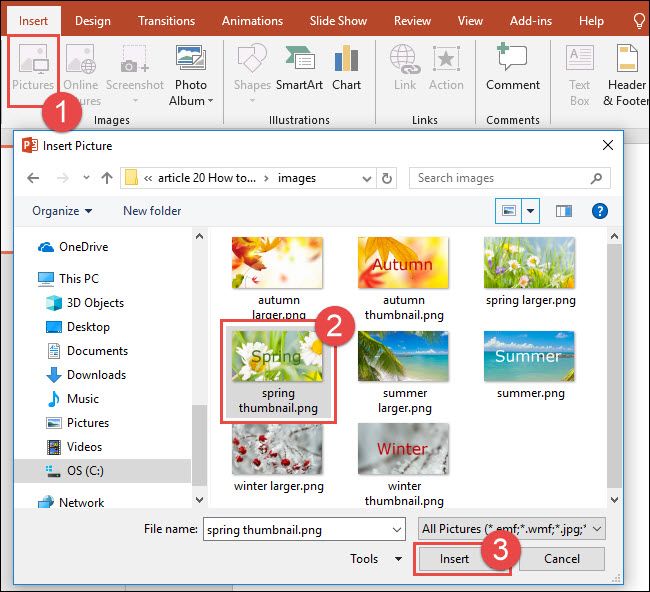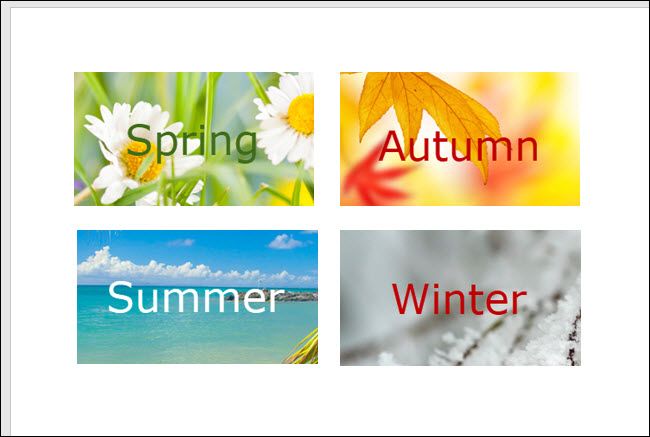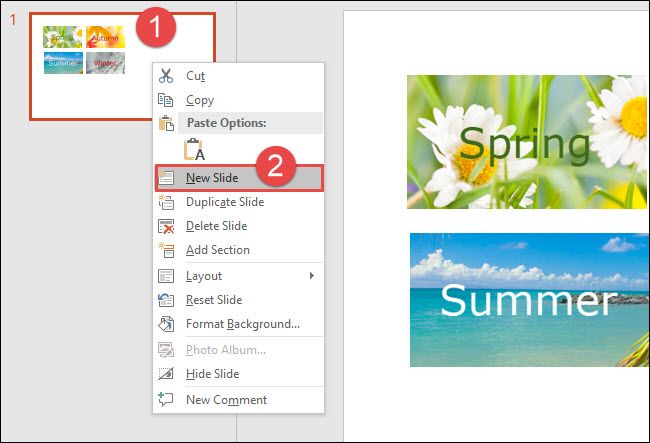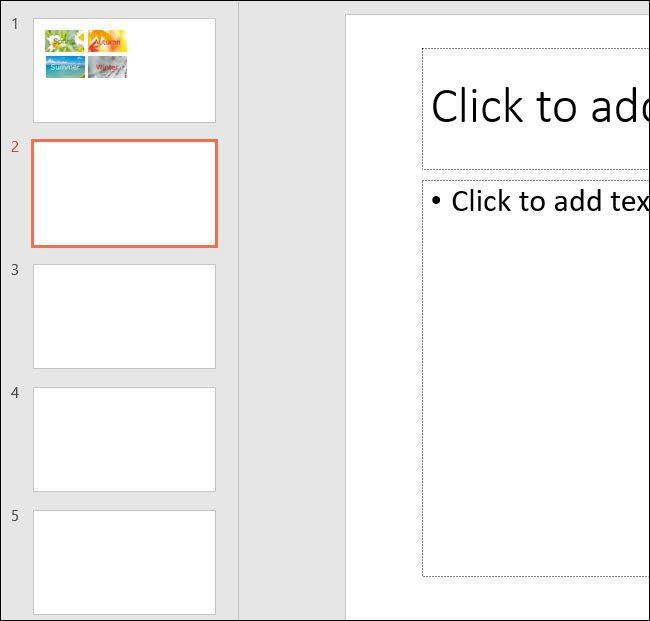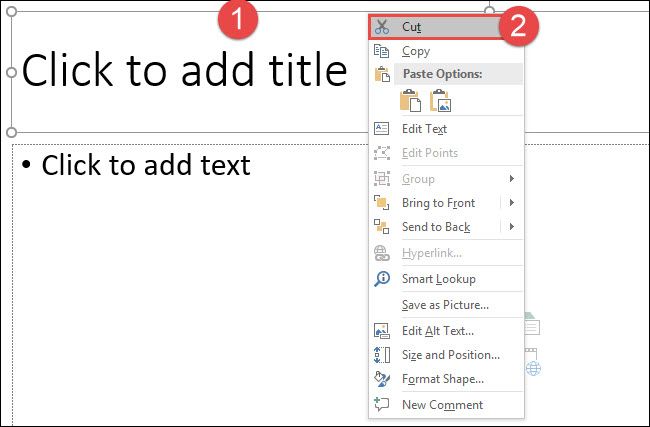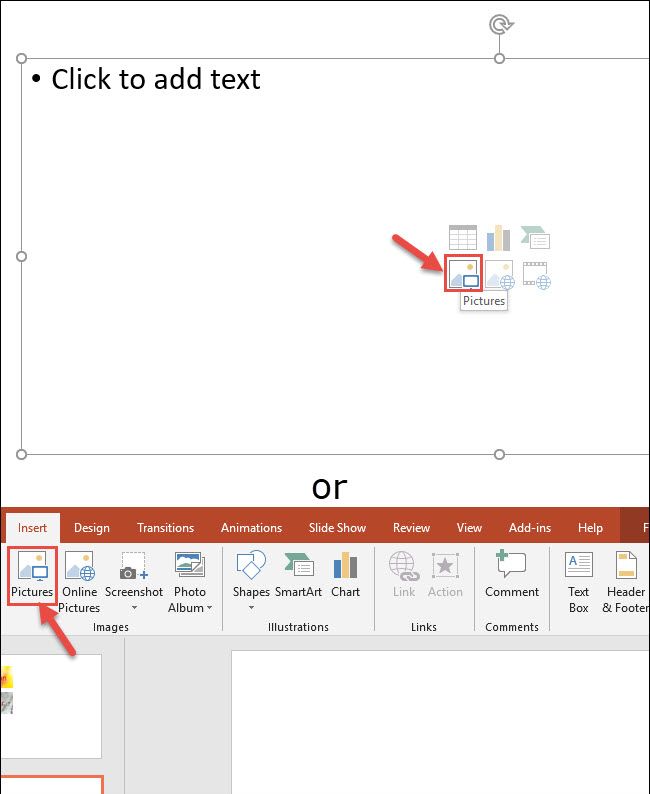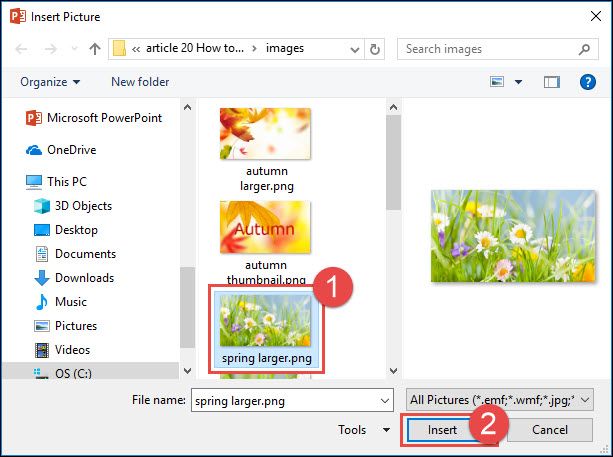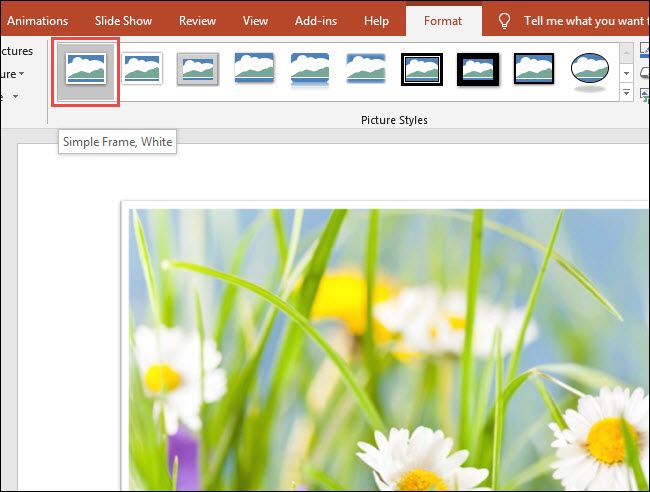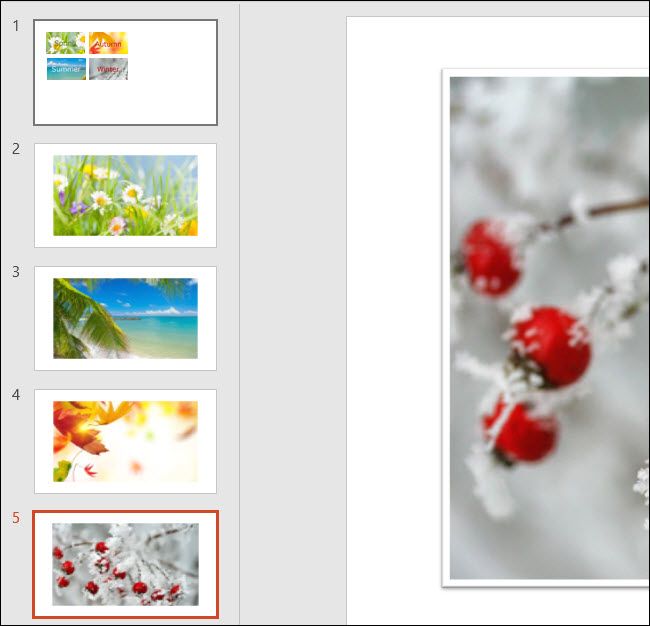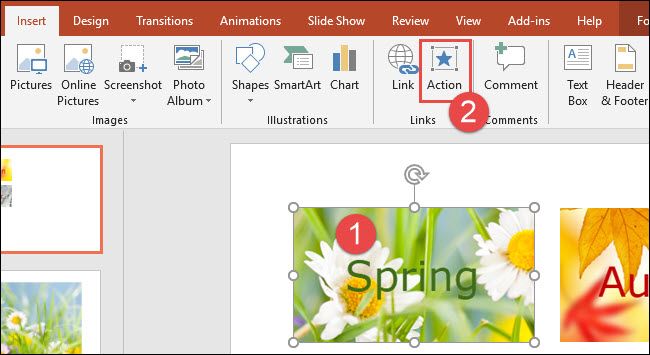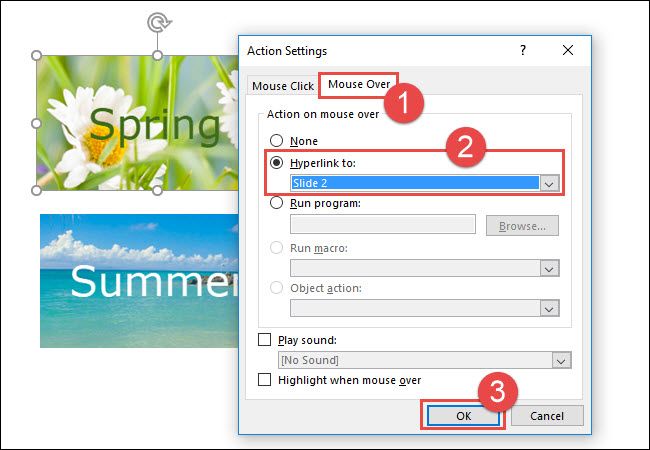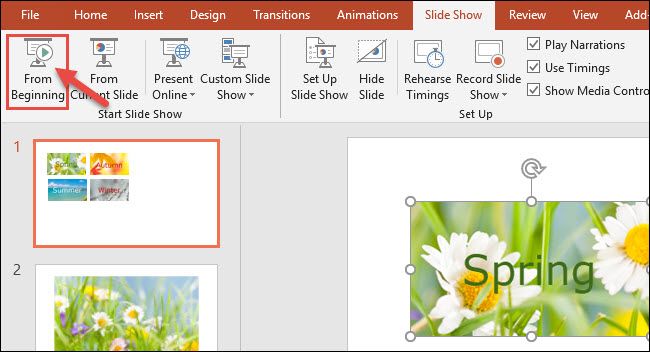PowerPoint can pop up an image when you hover your pointer over a thumbnail image. This lets you keep a nice, clean slide, but also show your audience more information when you want to.
How to Pop Up a Bigger Image When You Hover Over a Thumbnail
In this example, we have four thumbnail images, and we want to set up a hover effect that shows a pop-up of a larger image when you mouse over each of the thumbnail images.
First, on a new slide, insert your thumbnail image by heading to Insert > Pictures. The thumbnail image is whatever small image you want to use as a thumbnail on your slide---not a special kind of image.
Here's an example of our slide with four thumbnail images inserted.
Next, you'll need to add a new slide for each of the popups for the larger images. Right-click on your first slide's thumbnail, and then select "New Slide." Repeat this step for any additional slides needed for each of your larger images.
In this example, we added four new slides.
Next, you'll create the first popup. On slide 2, delete any placeholders added when you inserted the new slide. To delete a placeholder, right-click on the edge of the placeholder and then click "Cut." You can also select the placeholder and then hit the Delete key.
Next, insert the large version of your first image (for your first popup). If there is a placeholder on your slide, click on the "Pictures" icon to insert an image. Alternately, if your new slide doesn't contain a placeholder, you can click "Pictures" from the Insert tab.
Select the larger image version of the thumbnail and then click "Insert."
Once your image is inserted, adjust the size of the image on the slide as needed.
Next, let's add a border on the image. Double click on the image to activate the Format tab. From the Format tab, click the border of your choice. In this example, we're using the "Simple Frame, White" option.
Repeat the steps to add a large version of any other thumbnail images you're using. Here, we've added all four larger images for our example.
Now, return to the slide with your thumbnail images and then click to select the first thumbnail. To create the popup image effect, you'll add an action to the thumbnail. From the Insert tab, click "Action."
In the Action Settings dialog box, click the "Mouse Over" tab. Select "Hyperlink to:" and then select the slide containing the larger image for the thumbnail (Slide 2 in our case). Click "OK" when you're done.
Repeat the same steps for any additional thumbnails, inserting a mouse over action to the corresponding slide which contains the larger image, respectively.
To see the hover effect in action, from the Slide Show tab, click "From Current Slide" or press Shift+F5 on your keyboard.
When you hover over the first thumbnail image, a larger image displays. However, notice there is no way to return to the thumbnails. You'll need to press the Esc key to return.