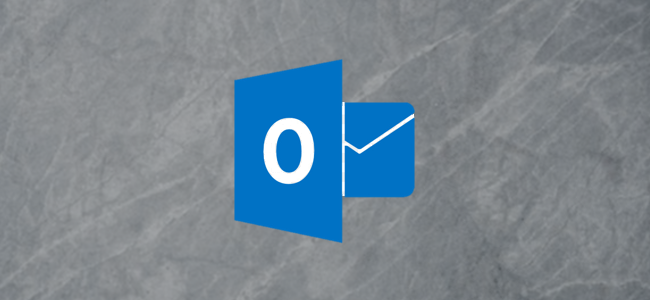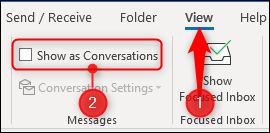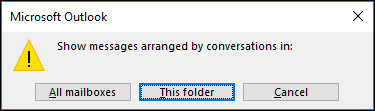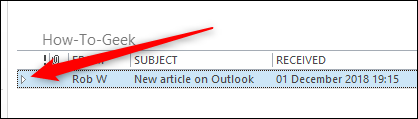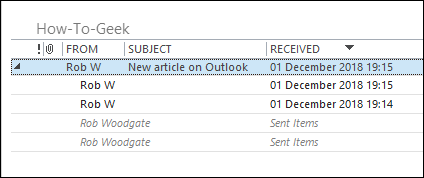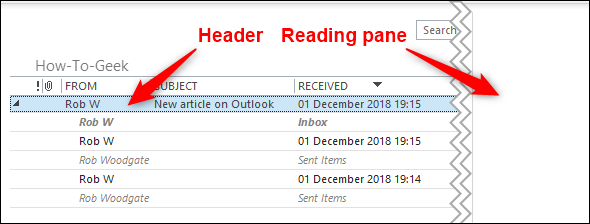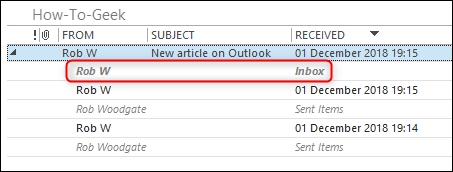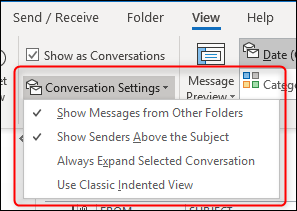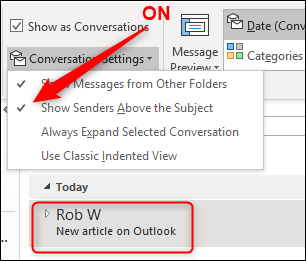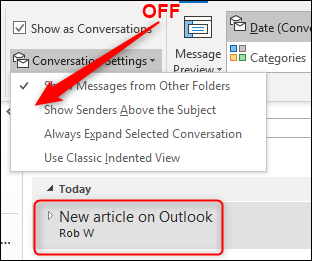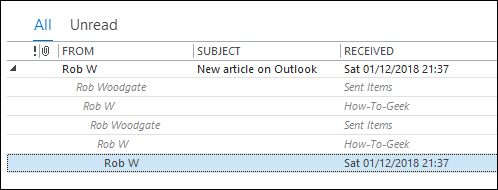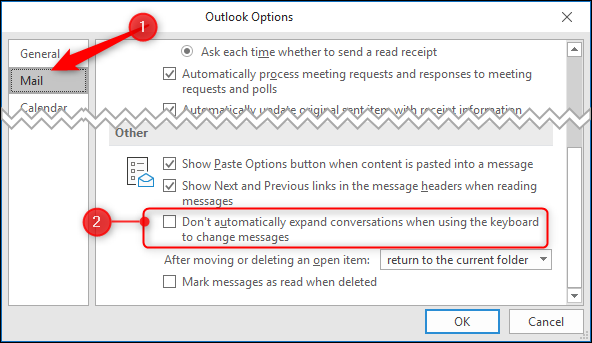Quick Links
Back in Outlook 2010, Microsoft introduced the Conversation View, which works something like Gmail's conversation threading. It's turned on by default in newer versions Outlook, but not if you upgraded from an older version where it was switched off. So, if you didn't know it was there, it might be time to take a look.
What is the Conversation View?
Although Microsoft talked up the Conversation View a lot when they introduced it, most people outside of corporate IT departments and readers of high-quality tech websites probably weren't aware of it. After all, when was the last time you looked for and read through the "new features" article on an app you use?
This is a pity because Conversation View is a handy feature that a lot of people wanted after seeing conversation threading in Google's new Gmail, which debuted in 2004/5. Such was the demand that suddenly everyone was talking about how to use the "Conversation" column to group emails in Outlook 2003, although this only picked up mails in the same folder. So some convoluted workarounds were fashioned using dynamic search folders, but this was all a bit crude compared to the AJAX-powered ease of Gmail.
Microsoft got on the case and added a proper Conversation View---one that pulls emails from all folders---when they rolled out Outlook 2010. This might seem a bit late, seeing as their previous version came out 3 years earlier (Outlook 2007), but one can only assume that it took the product managers at Microsoft a while to realize just how popular Gmail's threaded conversation view was, by which point it was too late to add it to 2007. No matter, Outlook 2010 got it, and it was a decent effort that has worked well in all iterations since.
Since Outlook 2013 it's been switched on by default, but in many businesses, it's still turned off by default by the IT department. Also, if you turned it off in your old version of Outlook, it stays off when you upgrade to a new version. One of our geeks turned it off five years ago in Outlook 2013, and it's still off now that they're on Outlook 2019. It's turned on by default in the Outlook web app as well, so it's more well-used there, but for plenty of people, the Outlook client is their main email app.
Let's take a look at how to turn Conversation View back on and what customization options you have. Better late than never!
How to Toggle the Conversation View On and Off
You can turn the Conversation View on and off via a simple toggle, so if you try it and don't like it, it's easy to turn it back off. To turn it on, switch on the View > Show as Conversations option.
Outlook displays a confirmation message that gives you the option to turn on the view in every folder ("All Mailboxes") or just the current folder ("This Folder").
Try switching on "This Folder," which will give you a chance to see if you like it before turning it on everywhere. To turn Conversation View off entirely, switch the View > Show as Conversations option off again.
What Does Conversation View Do?
Conversation View arranges your messages into a thread in chronological order, with the newest message on top. These are initially hidden under the top message, with a triangle to the left side to denote that there is a thread below.
Clicking on the triangle expands the thread and show the emails.
The very top message is the conversation header, and it isn't a message. Instead, it contains the name of the person who started the conversation and the subject. If you click on it, you won't see anything in the Reading Pane.
If you click on any of the messages under the header, Outlook displays them in the Reading Pane as normal. New messages are automatically added to the top of the conversation under the header, and shown in bold italics to indicate they haven't been read yet.
A conversation with a new message is automatically sent to the top of the folder, so the most recent conversations are always at the top.
This also demonstrates one of the strongest features of the Conversation View, namely that it picks up email from anywhere in Outlook and shows it in a single place, with the name of the folder that contains the mail prominently displayed. In this conversation, there are mails in the current folder, the Inbox and also the Sent Items folder. If we were to apply the Conversation View to the Inbox, we'd see the exact same conversation.
How Do You Customize the Conversation View
Under the View > Show as Conversations option, there is the Conversation Settings option. Click on this to show the conversation options.
The options are:
- Show Messages from Other Folders: Displays messages in the conversation no matter which folder they're in. If this is switched off, you'll only see the conversation messages that are in the folder you currently viewing.
- Show Senders Above the Subject: Displays the sender name at the top of the conversation, rather than the subject, when in compact mode (the default view for folders in Outlook). The screenshots below show when the setting is on and off, respectively.
- Always Expand Selected Conversation: Displays the currently selected conversation in expanded mode all the time, even if you leave the folder and come back to it. If you want a specific conversation to always appear in expanded mode in every folder that contains one of the mails in the conversation, you'll have to enable this option in every one of the folders.
- Use Classic Indented View: Displays the messages in a sloping indent, with the older the message the greater the indent. This is a folder setting that will apply to every conversation in the folder.
There is one more customisation setting, which you can find in Files > Options. Choose the "Mail" category on the left and then scroll down to the "Other" section to find the "Don't automatically expand conversations when using the keyboard to change messages" setting.
By default, this setting is switched off, so when you use the Up and Down arrows on your keyboard to navigate through a folder, conversations are automatically expanded when you select them. If you turn this setting on, conversations will stay contracted when selected using the keyboard, and you can use the LEFT and RIGHT arrow keys to manually expand and contract them. This is particularly useful if you're the sort of person who prefers to use the keyboard whenever possible.
That's the Conversation View, Microsoft's attempt at threading conversations. We think it's pretty good, with enough customisations to appeal to different users, but not so much that's it's hard to use. And if it doesn't suit you, you can turn it back off by switching the View > Show as Conversations option off again.