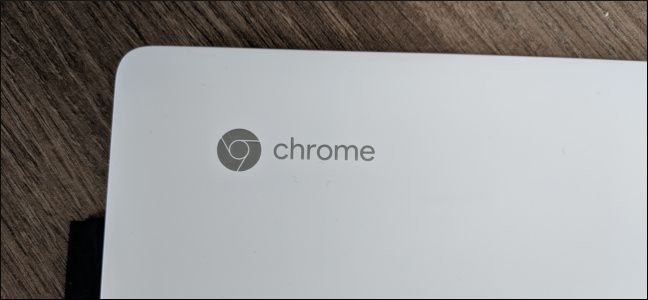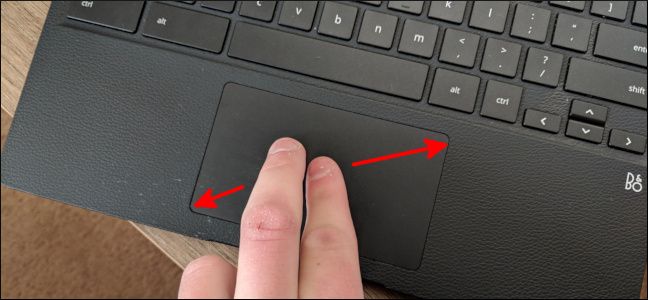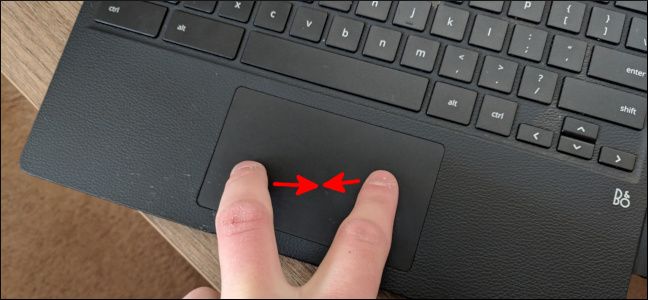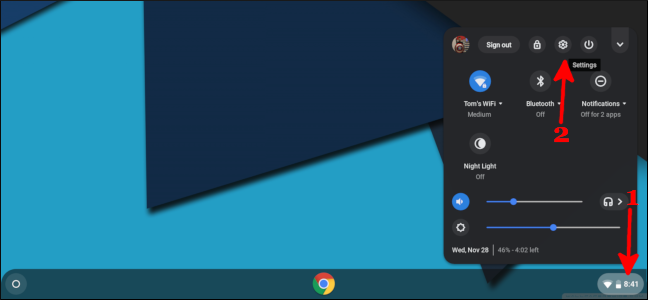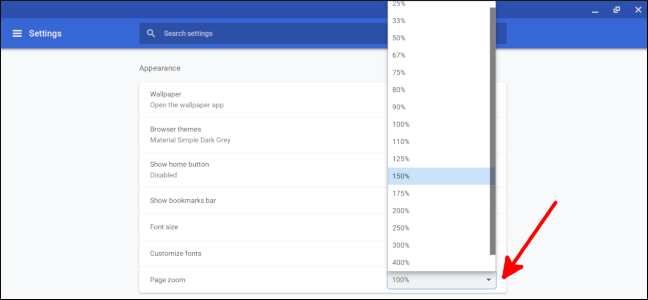While most of what you see on the web is sized correctly, you might come across the occasional site you want to view bigger. You also might be faced with aging eyes and need a size boost for everything. Whatever your situation is, it’s easy to make content bigger on your Chromebook!
How To Zoom In and Out on One Page
If there’s just one page you want bigger, you can zoom in by placing two fingers together on the trackpad, then moving those fingers apart. You can also press the Ctrl and + (plus) keys at the same time to zoom in
Zoom back out by placing two fingers separated on the trackpad, then bringing them together. You can also press the Ctrl and - (minus) keys at the same time to zoom out.
To reset a page to its default size, press Ctrl+0.
How To Make Almost Everything Bigger
You can also make the default size bigger for every website you visit. Clicking the time in the lower-right corner of your Chromebook and then select the "Settings" icon.
On the Settings page, scroll down to the Appearance section and then click the "Page Zoom" drop-down. Select a percentage larger than 100% to make everything bigger.
This will make every website, the Settings menu, and Android apps zoomed in by default. Unfortunately, this change does not affect Linux and Chrome Web Store apps. As an example, here's the How-To Geek homepage with the zoom set to 100%:
And here it is with the zoom at 150%:
If you need to change this back to the default size, head back to the Appearance section in Settings and set page zoom to 100%.
Once you change this setting on one Chromebook, it will remain the same if you ever sign into another Chromebook or Chromebox. Now, you won’t have to strain your eyes to read your favorite websites!