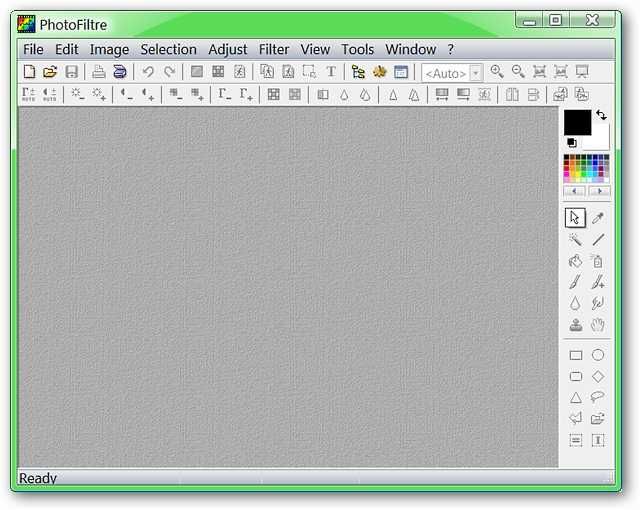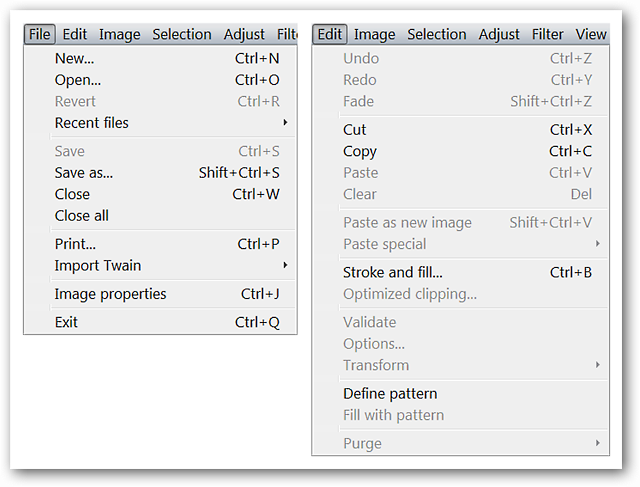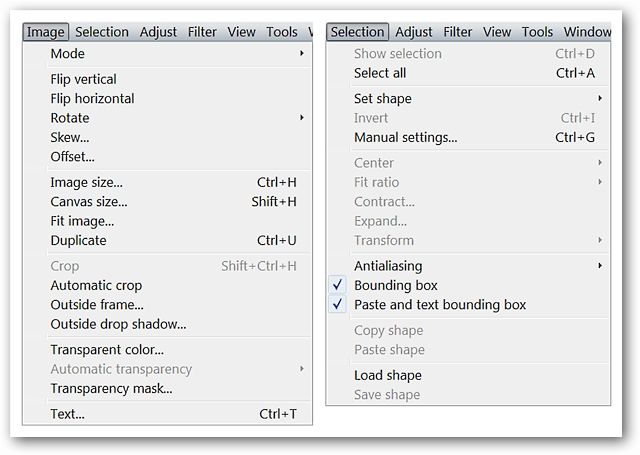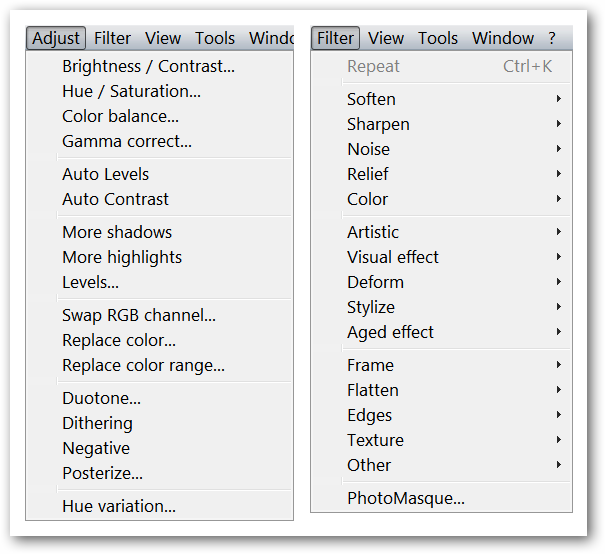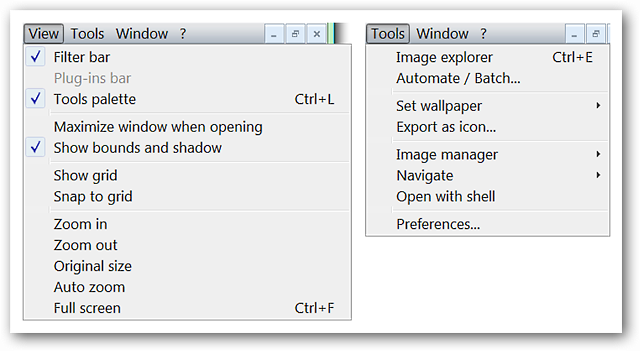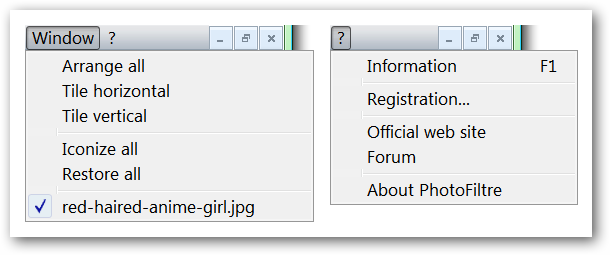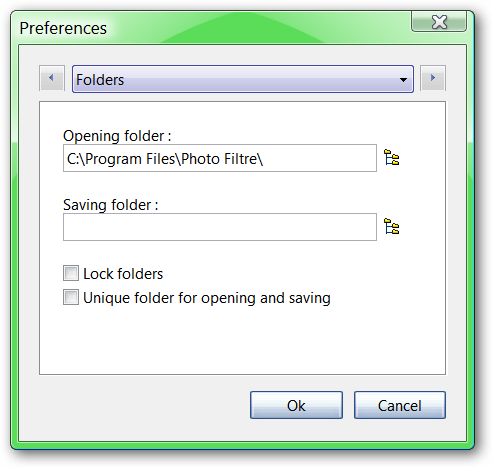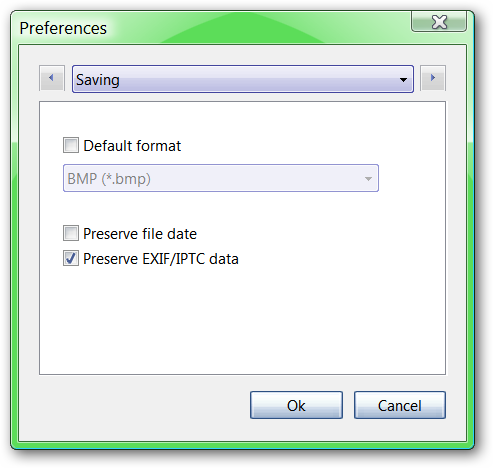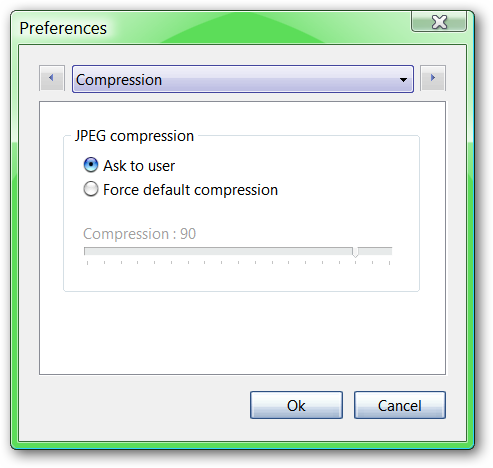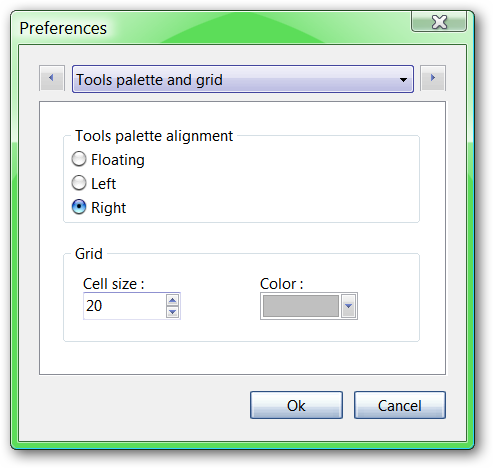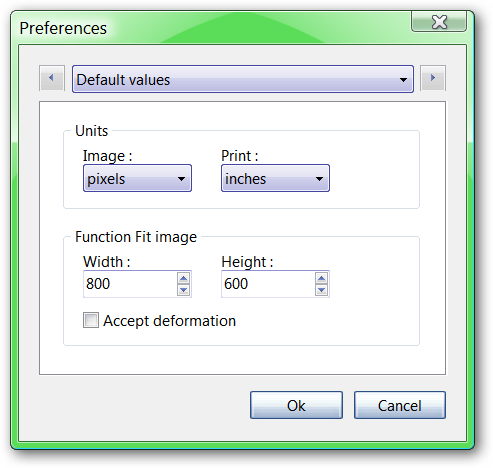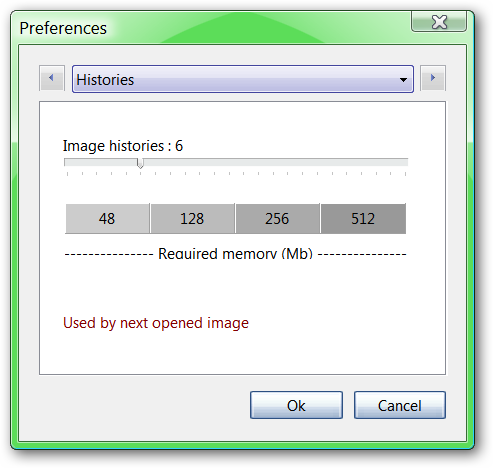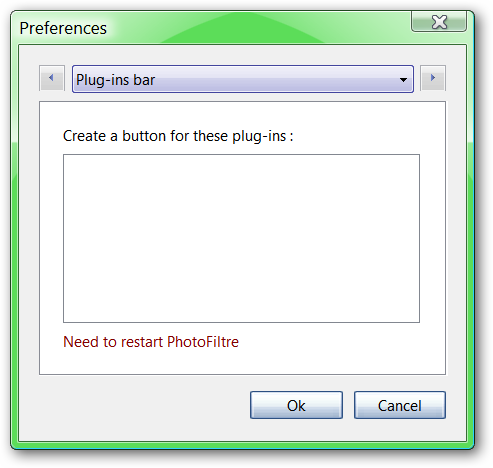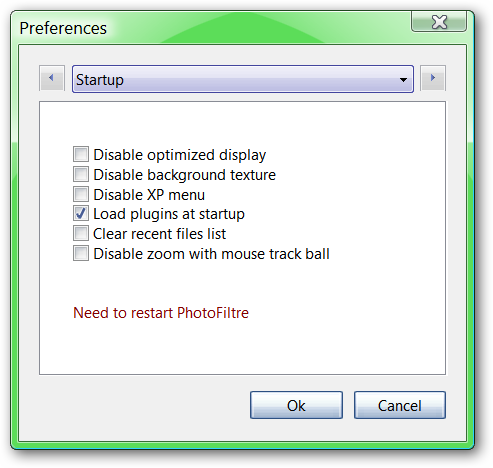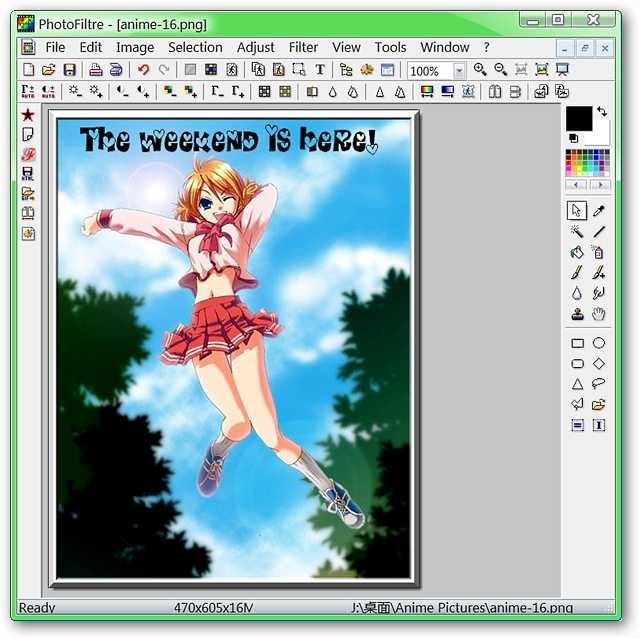Looking for a good reliable photo program with a nice set of tools included? Now you can enjoy working on and enhancing your photos with PhotoFiltre. Installation Installation for PhotoFiltre is nice and quick. Once you have finished the installation and started PhotoFiltre, this is what you will see. All regular toolbars are displayed by default. PhotoFiltre has a nice layout and provides two ways (toolbars and menus) for you to access many of the functions and effects available based on your working style. Note: A special customizable Plugins Toolbar can be displayed later once plugins have been added. Menus PhotoFiltre has a wonderful set of menus with an extensive set of commands, tweaks, and adjustments that can be performed on your images. Here you can see the “File” and “Edit” menus…
Use the “Image” and “Selection” menus to alter and adjust your photos…
The “Adjust” and “Filter” menus are both filled with lots of tweaking goodness. The “Filter” menu has a very nice set of submenus available for applying all sorts of effects to your photos quickly and easily.
The “View” menu lets you make changes to how PhotoFiltre appears, toolbar display, and photo size/zooming. The “Tools” menu provides ways to work with your photo collection, the ability to set the currently displayed photo as your wallpaper or export it as an icon, and access to the Preferences for PhotoFiltre.
Decide how you want the photos you are working with to display using the “Window” menu and use the “?'” menu for more information about PhotoFiltre. Note: The “Registration…” command applies to corporate use.
Options Time to have a look at the Options for PhotoFiltre. You can navigate through the various option windows by using the drop down menu or using the arrow buttons at each end of the drop down menu. Note: Some changes will require a restart of PhotoFiltre. In the first window, you can specify particular folders for opening and saving, lock the folders, or choose a unique folder for opening and saving.
Choose a default format for saving your photos in (if desired). You can also choose to preserve file dates and EXIF/IPTC data as well.
Decide how you want to handle compression for jpeg photos when you save them. The default is 90% with the option to adjust it with a slider bar if you leave the first option selected.
Choose the location for your palette bar…
Choose the measurement units for your photos while displayed and for printing.
Adjust the Image Histories to best suit your personal needs.
If you add plugins to PhotoFiltre, you can include them in a special toolbar using this window. Once you have added plugins, they will appear with check boxes beside them to allow you to choose the ones to be displayed in the Plugins Toolbar.
Make any desired adjustments for when PhotoFiltre starts up each time…
PhotoFiltre in Action For our example we decided to add a few things to this picture and to brighten up the colors since they have a slightly faded look to them… You can also see what the Plugins Toolbar looks like after we added seven new plugins to PhotoFiltre. Note: Plugins can be accessed through the menus if you do not want to display the toolbar.
Here is our picture after adding an Outside Frame (custom width), a Large Button 3D Frame (double bevel), More Shadows, some Text, and Gamma Correction (-). Not bad at all… Note: The combination of the two frame types helped to provide the nice solid frame color and overall look of the frame.
Conclusion PhotoFiltre provides a very nice set of tools and effects to make working on your photos a pleasurable and fun experience. Links Download PhotoFiltre (version 6.3.2) & Plugins Works On: Windows (versions not specified at website) and Linux (in conjunction with Wine) Installed On: Windows Vista (32 bit), Service Pack 2