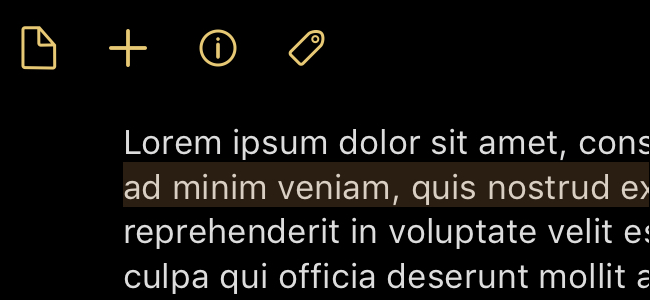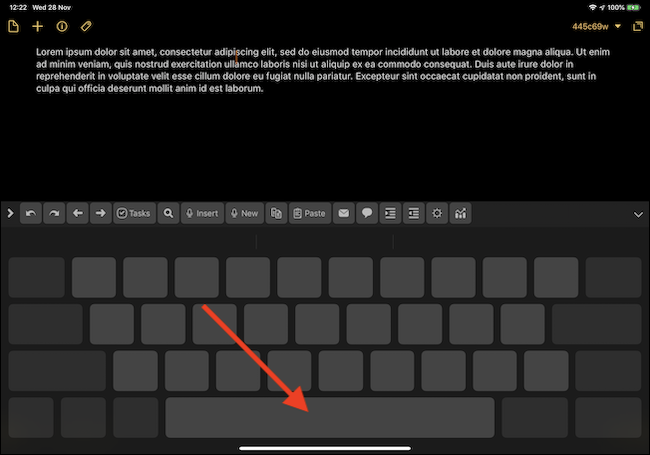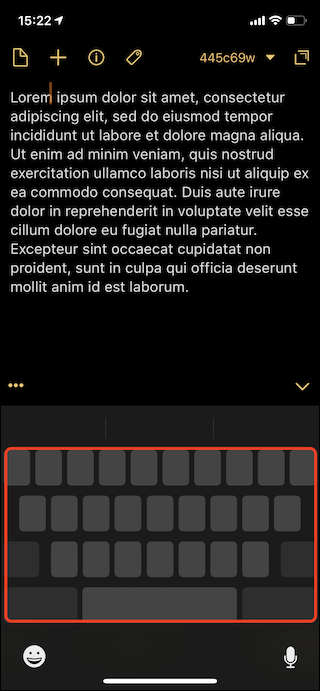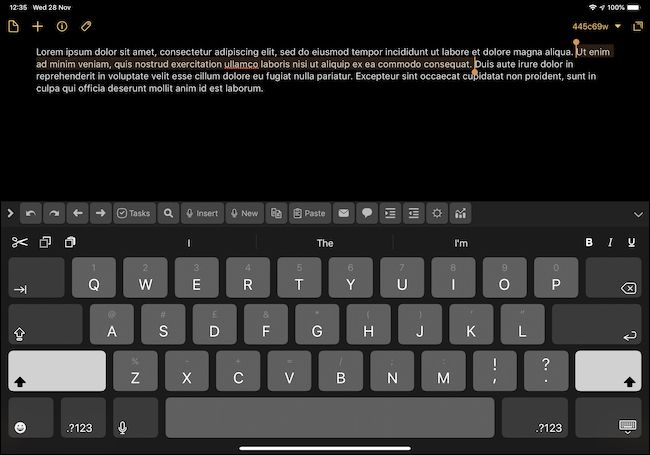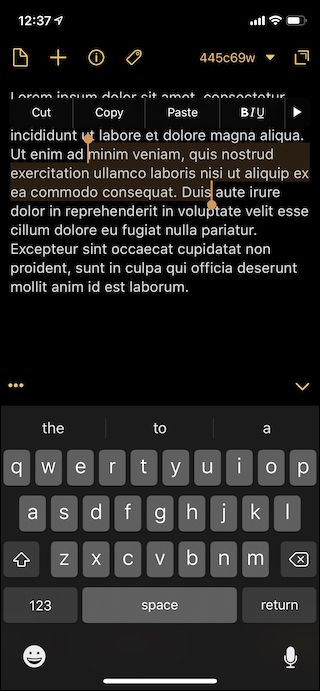Quick Links
Whether you’re using an iPad Pro as your laptop replacement or you're a road warrior who lives on your iPhone, being able to navigate through text and select if needed is important. It’s also easier than you might think.
It’s clear at this point that Apple has done a particularly poor job of making text navigation and selection on iOS devices something that is naturally discoverable. If you delve deep enough into Apple’s online knowledgebase, you might come across some of the techniques that so-called power users have been taking advantage of for years. But if you don’t have the time nor inclination for that, we have you covered. Below, you’ll find some of the best and easiest ways to move through (and select) text on both an iPhone and an iPad.
Unfortunately, Apple doesn’t give the iPhone and iPad feature parity when it comes to handling text, which not only helps confuse matters but means people need to remember multiple ways of doing the same thing. Since both the iPhone and iPad run iOS, that’s particularly annoying.
Putting the oddities of Apple’s design decisions to one side, here’s how you go about wrangling text on iPhones and iPads.
How to Use Trackpad Mode on an iPhone or iPad
No matter how much we ask for it, Apple is unlikely to give the iPhone, or more specifically the iPad, support for trackpads anytime soon. Thankfully, there’s a way to get a software-based trackpad of sorts right out of the box. This method requires that you use the virtual keyboard, but assuming you are, tap and hold on the space bar to enable a movable pointer. Swipe your finger across the keyboard to moves that pointer wherever you want.
If you’re using an iPad with a physical keyboard, you can tap and hold anywhere on the screen to move the cursor, and swiping across the screen will move it.
If you’re using an iPhone with 3D Touch, you have a second option; press firmly anywhere on the keyboard to achieve the same result.
How to Select Text on an iPad
This is a feature that a lot of people who use iPads full-time may not know about, but it can be a game changer if you write or edit a lot of text.
With the cursor flashing, tap with two fingers once to select a word. Double tap with two fingers to select a sentence, or triple tap with two fingers to select a paragraph. This alone may be one of Apple’s best kept secrets.
How to Select Text on an iPhone
Unfortunately, the two-finger approach doesn’t work on the iPhone and the way taps interact with text is different, too. On an iPhone, and with cursor flashing, double tap a word to select it. If you want to select multiple words or sentences, your only solution is to drag the grab handles at the beginning and end of your selection.
If you are using an iPhone with 3D Touch, press firmly anywhere on the keyboard to enter trackpad mode and then press firmer yet to extend the text selection as required.