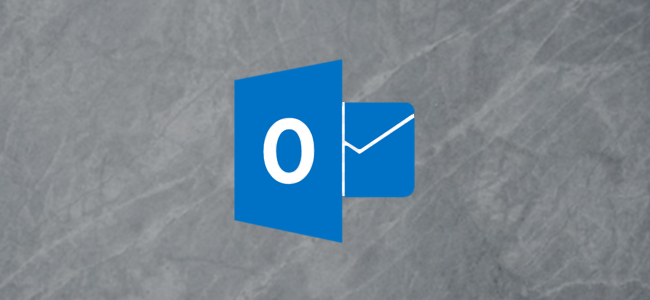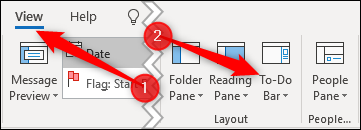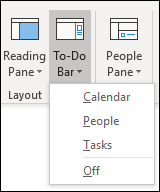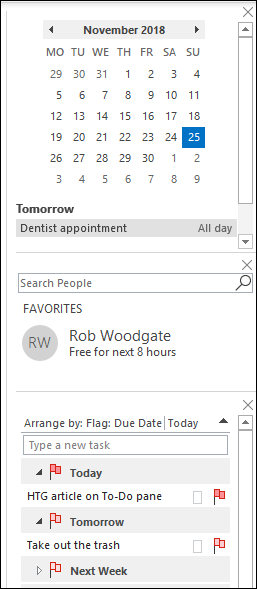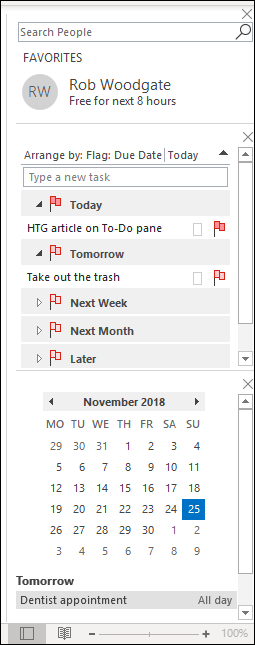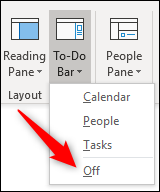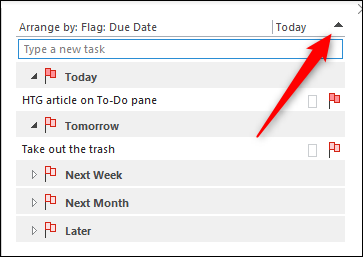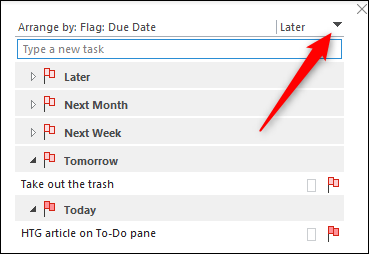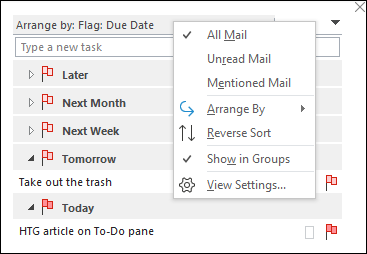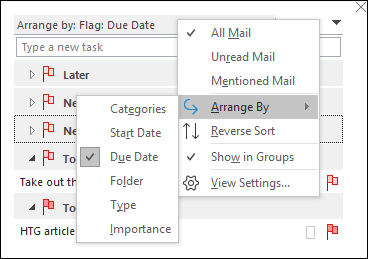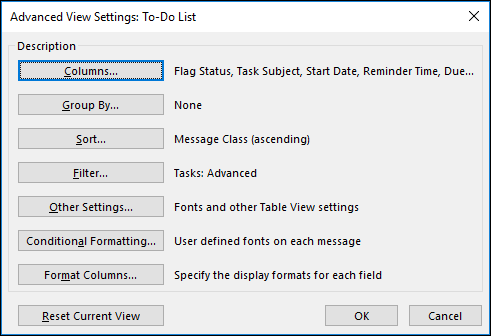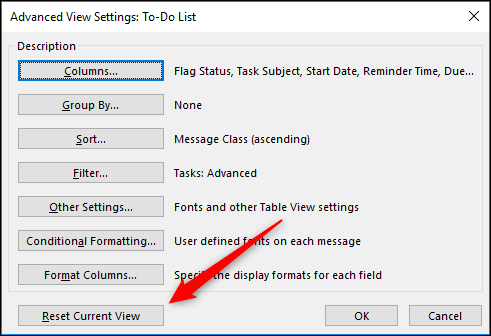The Outlook client comes with several different panes that you can show and hide. These include panes that you see by default, like the Navigation pane and others that you might not be familiar with, like the To-Do and People panes. Here's how to customize the To-Do pane.
Enable the To-Do Pane
The To-Do pane isn't visible by default, so first, we need to show it by clicking View > To-Do Bar.
In the above screenshot, you can also see the Folder Pane, Reading Pane, and People Pane options. A pane is a "section of a window that provides the user with additional information or quick access to features commonly used in a software program," and it's common terminology in programming and user interface design. Why the To-Do pane is labeled as "To-Do Bar" we have no idea, as Microsoft themselves call it a pane in their documentation.
So to stay consistent, we'll be referring to it as a pane as well.
The To-Do Pane Options
Clicking View > To-Do Bar will display four options: Calendar, People, Tasks, and Off.
- Calendar shows the current month and your upcoming appointments.
- People shows the contacts that you've marked as Favorites.
- Tasks shows your Outlook tasks in due date order.
You can choose to display the Calendar, People, Tasks item, a combination of two of these, or all three. They all exist in the To-Do pane, which sits in the right-hand side of Outlook.
The items appear in the order in which you turn them on in the To-Do Bar options. We've added them in the order in which they appear in the menu---Calendar, People, Tasks---but if we remove Calendar by clicking View > To-Do Bar > Calendar, and then add it in again, it will appear at the bottom under Tasks.
If you don't want to show the To-Do pane at all, click View > To-Do Bar > Off, or untick all of the other options.
Customizing the To-Do Pane
There are no customizations available for the Calendar or People items in the To-Do pane. These just display your upcoming appointments and your favorite contacts, respectively. The People item lets you search your contacts, but that's it.
The Tasks item has a lot more customizations available. In fact, it acts like a regular email folder, which means you can customize it just like any other folder. By default, your tasks are arranged by Due Date in ascending order.
If you click the black arrow next to "Today," the sort order will reverse and show your tasks in descending order.
Right-click anywhere on the header, and you'll see a context menu of customization options.
The first three options---"All Mail," "Unread Mail," and "Mentioned Mail"---are, somewhat oddly, completely useless within Tasks. These options are three standard filter options in a mail folder and have no use in your Tasks.
The "Arrange By" option lets you sort by different criteria from the default "Due Date."
Your options are:
- Categories: Sort the tasks alphabetically by the category you've assigned them.
- Start Date: Sort the tasks by the date the task was started.
- Due Date: Sort the tasks by the date on which they're due to be completed.
- Folder: Sort the tasks by the name of the folder they're in (tasks can be created in, or moved to, any folder in Outlook).
- Type: Sort the tasks by whether they're a mail or a task (you can drag emails into Tasks to create a to-do item).
- Importance: Sort the tasks by the Importance flag - High, Normal, or Low.
Under "Arrange By," you've got the option to "Reverse Sort," which does the same as clicking the black arrow in the top right corner. You can also enable "Show in Groups," which toggles between showing your tasks in groups (the default) and showing them in a simple list.
Finally, you've got "View Settings," which opens up the folder customization window.
We've covered customizing folders and how to make an item stand out using conditional formatting before, so if you want to change the visible columns or make your tasks appear in different formats, take a look at those articles and make some changes. You can always hit the "Reset Current View" button to get back to the default view if you make changes you're not happy with.
The To-Do pane is one of the most useful features of Outlook, as it adds appointment, contact, and task information right on the front page alongside your email. Outlook is definitely a productivity app, not just a mail client, and the To-Do pane is an integral part of that.