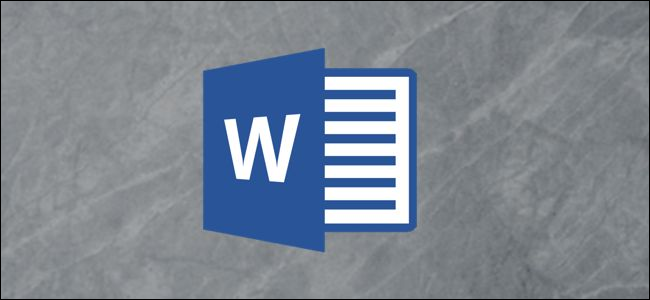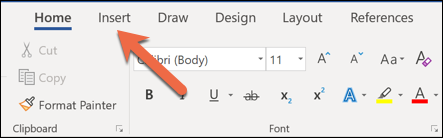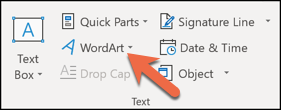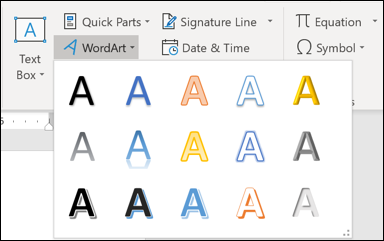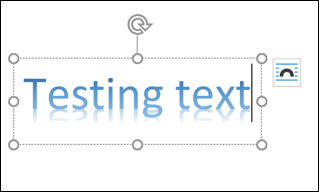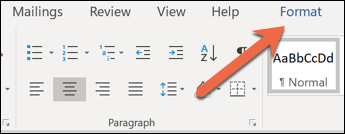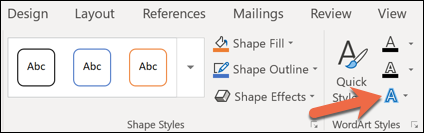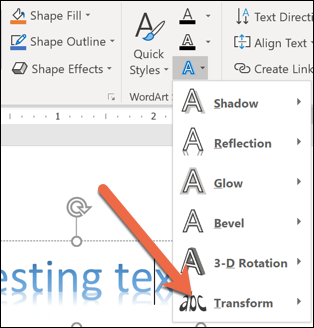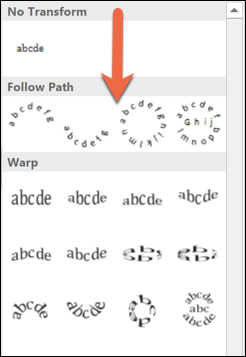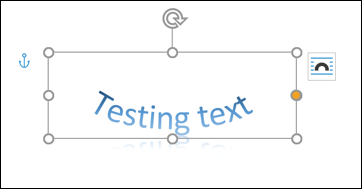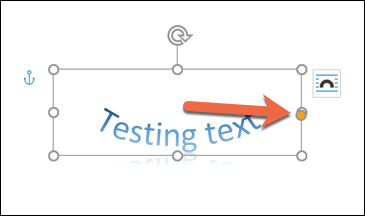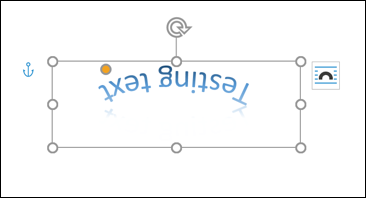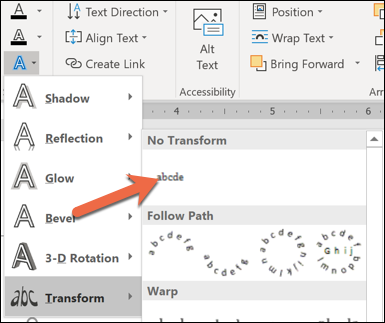Whether you want to add a little flair, or you want some text to flow along with the curve of another element (like clip art or a logo), making your letters curve along a path in Word is pretty easy.
First, click "Insert" on the main Word ribbon.
Click "WordArt" from the text options.
Select the style you want your WordArt to be. You can go for anything from plain-looking text to something super-fancy.
Type your text in your newly selected WordArt box.
With your new WordArt still selected, click "Format" on the main Word ribbon.
Click the "Text Effects" button.
Click "Transform" on the drop-down menu.
To get your text to follow a curved path, you'll want to select one of the options from the "Follow path" section of the menu. You can choose whether you want your text to curve up, down, or all around.
Click to make your selection, and you'll see your text automatically warped in the direction of your choosing.
If you want to play with the degree of your curve, drag the orange dot.
By moving the orientation of the orange dot, you'll adjust the curve of your text. You can even use it to turn your text upside down. You'll have to play with the format and adjustments a bit to get your text to curve just the way you want, especially if you're trying to match it up with another object.
If you want your text to go back to normal with no curves, head back over to the Text Effects menu and hit "No transform."
Just like that, your text is back to normal.