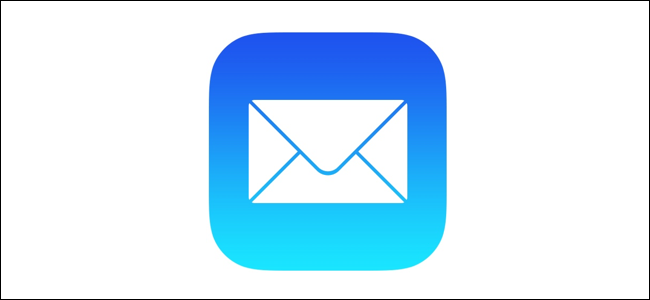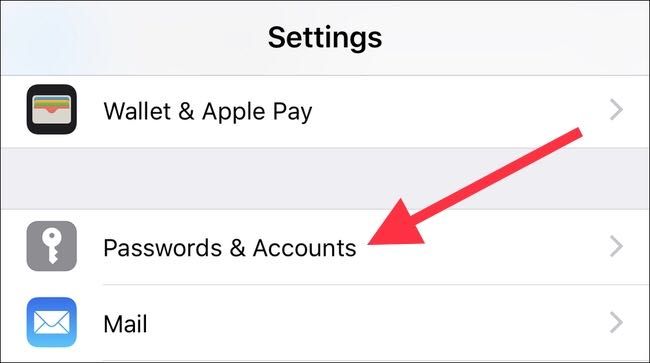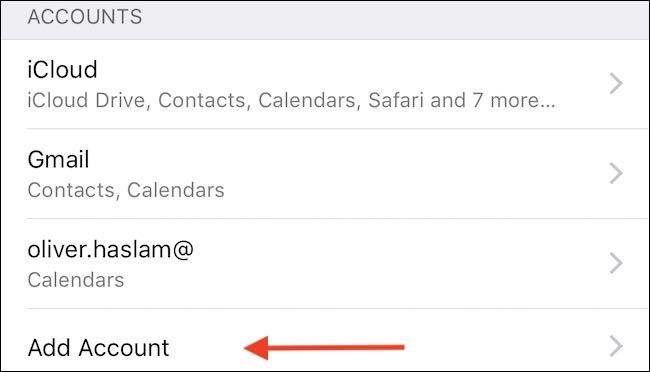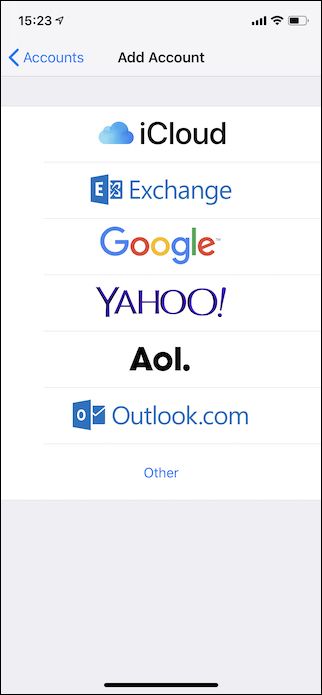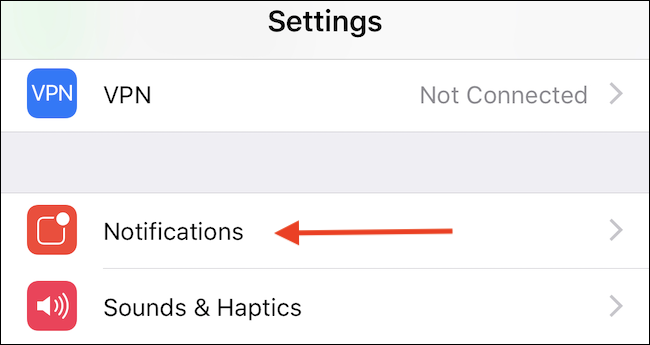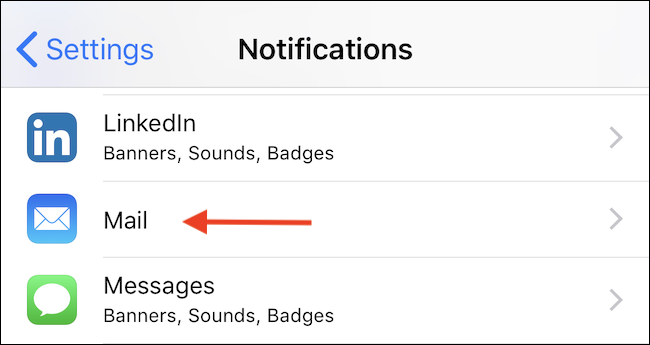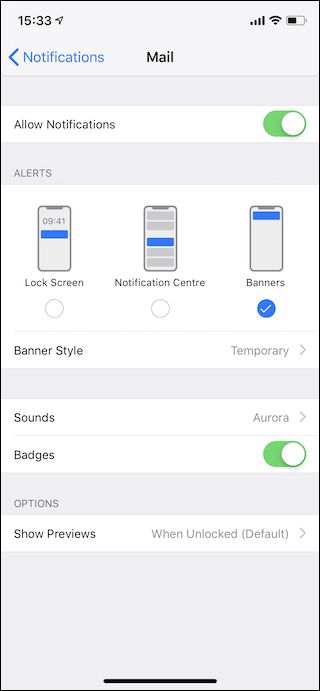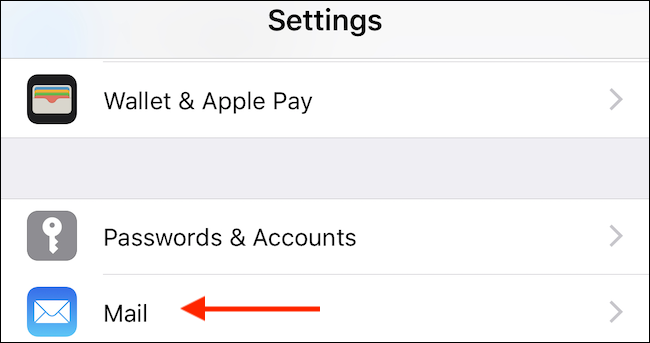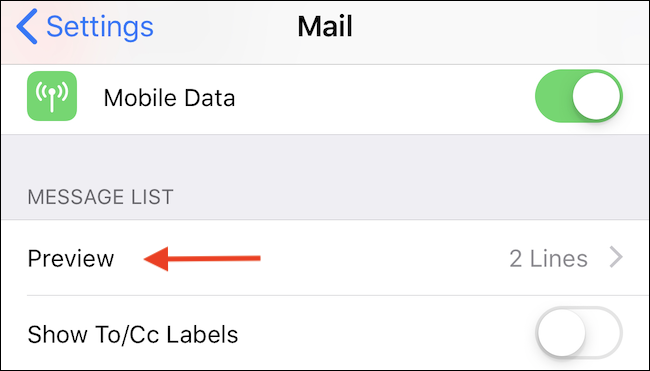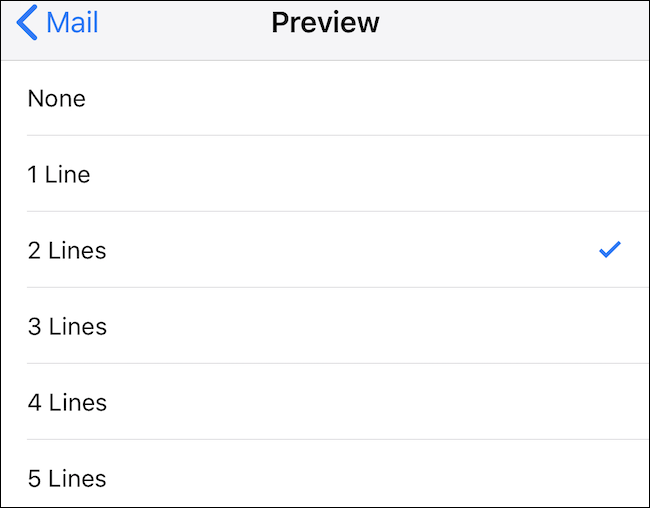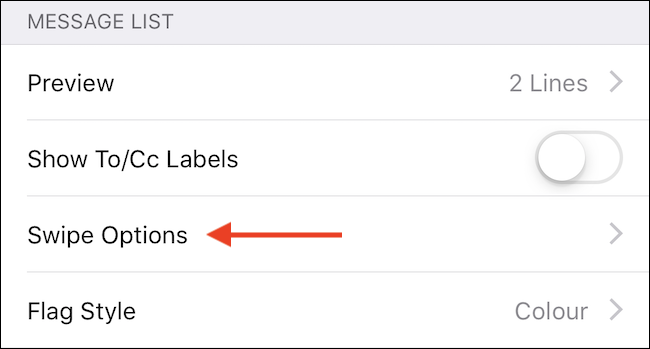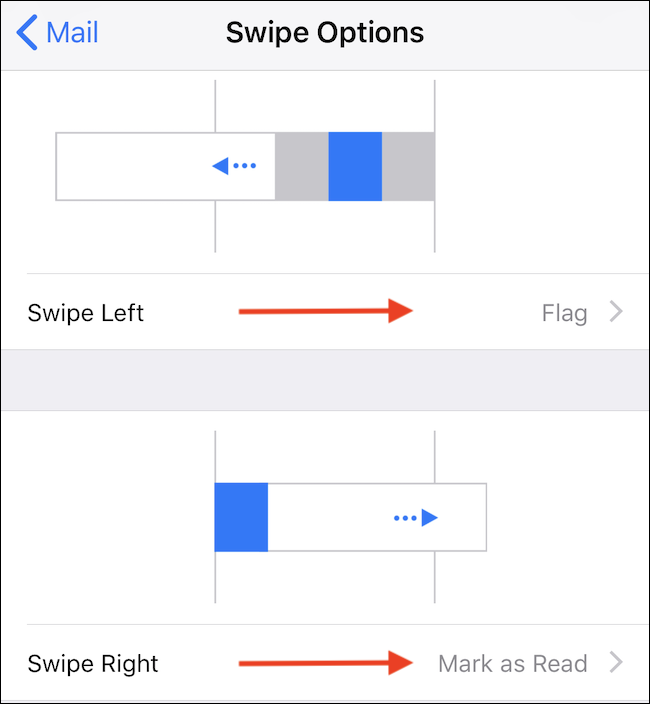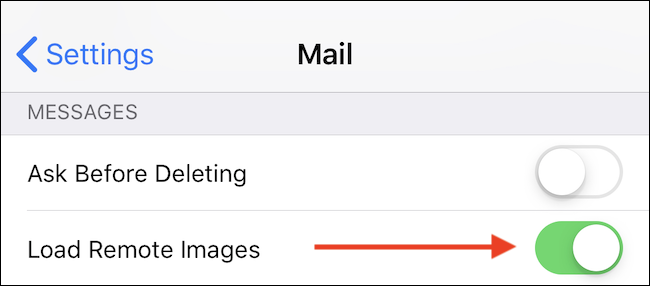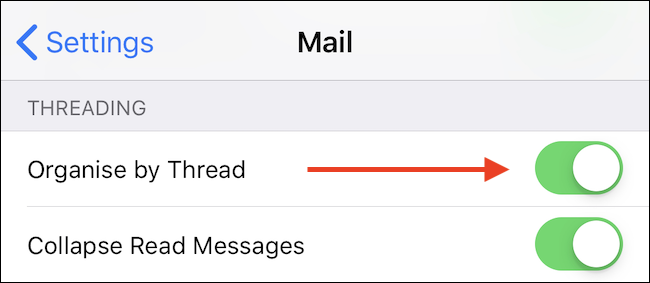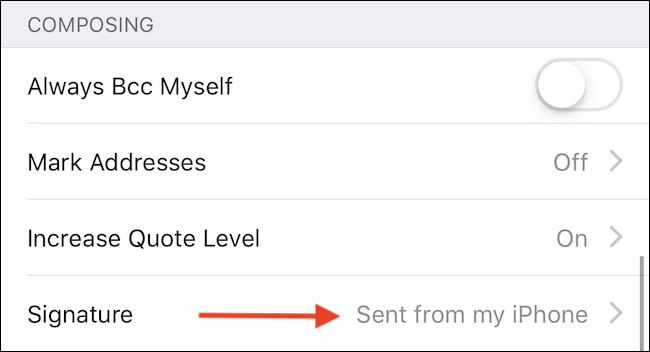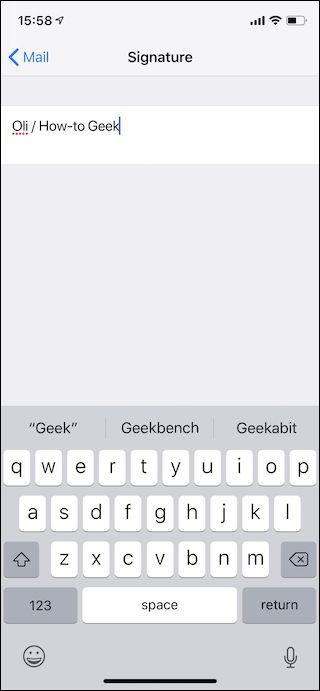Quick Links
Mail is the built-in email app on every iPhone and iPad. It doesn't boast some of the more advanced options you'll find in third-party apps, but it works well. If you're new to Mail, there are a few things you might want to get set up before using it. Let's take a look.
How to Manage and Add Email Accounts
Managing, adding, and removing email accounts on an iPhone or iPad happens in the Settings app instead of the Mail app. Open Settings app and select "Passwords & Accounts."
Here, you'll see a list of all of the accounts on your device. Those include any Google, Exchange, or Microsoft accounts, as well as your iCloud account. Anything that can support email, calendars, and notes appear on this list. If you'd like to add a new account, tap the "Add Account" button.
You'll then see a list of popular account types, as well as an "Other" option for anyone with a specialized setup. Tap the type of account you need to add and follow the authentication prompts. These will differ depending on the type of account involved but are all self-explanatory along the way.
How to Enable Notifications
You manage all iPhone and iPad notifications in the Settings app, and push notifications are no different. Open Settings and tap "Notifications" to see a list of the installed apps that support notifications. Find and tap the "Mail" option.
Make sure that the "Allow Notifications" switch is turned on (if you want notifications), and then choose how you would like notifications to arrive. You can choose whether to see icon badges, notifications on the Lock screen, and hear alert sounds when an email arrives.
How to Change the Length of Previews
If you receive a lot of emails, you may also want to control how much of a message you see as a preview within the Mail app. Longer previews let you see what messages are about without opening them. Shorter previews let you see more messages on the screen at once.
Head into Settings and then tap the "Mail" option.
Tap the "Preview" option in the "Message List" section.
Finally, select the number of lines you want to display. The options range from None all the way up to five lines.
How to Change the Options When you Swipe
If you have to deal with a lot of emails, triaging that email can be a big part of processing an overflowing Inbox. Being able to quickly swipe an email to archive it, mark it as read, or flag it is a real boon for productivity.
Again, open the Settings app and tap the "Mail" option.
Next, tap "Swipe Options" to make changes to the actions Mail carries out when you swipe a message.
The resulting screen shows two options: one for when you swipe to the left and one for when you swipe to the right. Select the action you want each gesture to take by tapping on either the "Swipe Left" or "Swipe Right" options.
How to Load Remote Images
Loading remote images in your email is part security concern and part bandwidth concern. Spam senders can use tiny embedded images to determine whether you've opened a message (and thereby verified that your email address is legitimate). Pictures can also eat up bandwidth if you get a lot of them. And do note here that by remote images, we're talking about images that are inline URLs within a message that point to pictures online (just like in a web page). We're not talking about pictures people have attached in their emails to you.
The option to load remote images is enabled in Mail by default, but you can turn it off.
As you might have guessed by now, that toggle is in the Settings app, inside the Mail section.
How to Organize Emails by Thread
Organizing email by thread is something that can help to tidy a busy Inbox, so if you want to enable it, you will find the option in Settings > Mail.
In the "Threading" section, switch the toggle for "Organize by Thread" to the on position.
How to Set a Signature
Email signatures are great ways of signing off emails in a way that not only reaffirms the sender but can also offer further contact information or information as required. Enabling one for the Mail app is easy, and as has so often been the case in this guide, starts with a trip to Settings > Mail.
Next, tap "Signature" option.
Finally, type the signature you would like to use and save your changes by tapping the "Mail" button in the top-left corner.
Mail is a pretty simple app, but there are a number of settings available to help you make it your own.