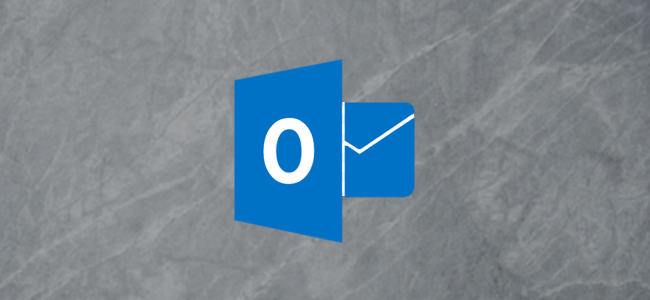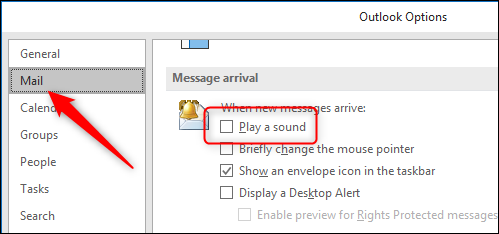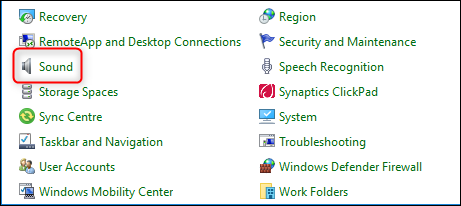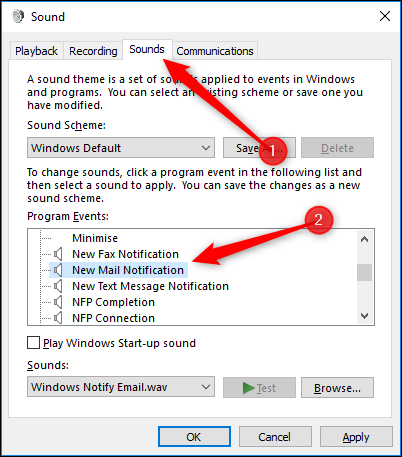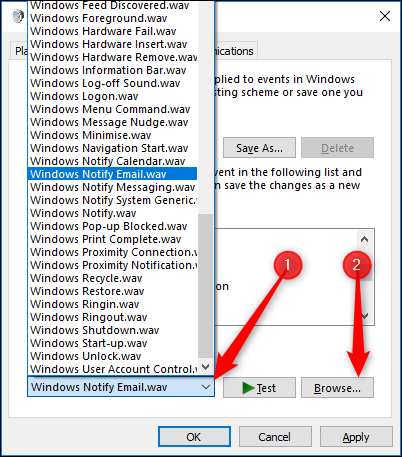When Outlook receives a new message, it uses a standard chime. This chime is managed in Windows, rather than Outlook, and is also used by the Mail app, the standard (non-Outlook) mail client that's bundled with Windows 10. The chime is turned on by default in Outlook, but you can turn it off or change it to play something else. Here's how.
Turn Off the Chime
If you don't want an auditory alert every time, you receive a message (which can be especially jarring if you're using headphones) you can tell Outlook not to play a noise at all. Go to File > Options > Mail and scroll down to the "Message arrival" section. The setting you're looking for is "Play a sound".
Switch this off, then click "OK." Outlook will no longer play a sound when a message arrives.
Change the Chime to Something Else
If you still want an auditory alert, but you want something other than the standard sound, open Control Panel (click Start and type "Control Panel") and then click the "Sound" option.
In the Sound window that opens, switch to the "Sounds" tab, scroll down a bit in the "Program Events" box, and select the "New Mail Notification" option.
By default, Windows uses the built-in "Windows Notify Email.wav" sound file. Open the drop-down menu to select a different installed sound, or click "Browse" to choose a sound file of your own.
The sound will have to be a WAV file, so if you've got a different file type, you want to use you'll have to convert it (we're big fans of Audacity or VLC for audio work, but use your tool of choice). When you're done, click "OK" to exit save your change and exit the Sounds window. Restart Outlook and your new sound will be played when a message arrives.