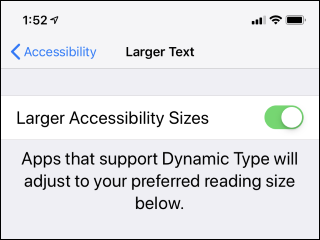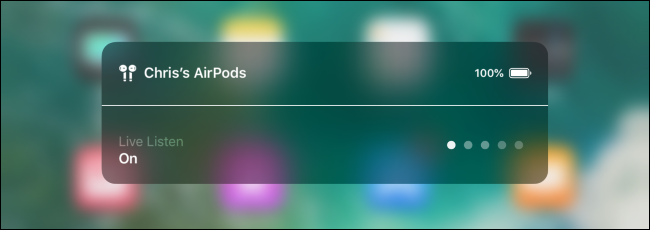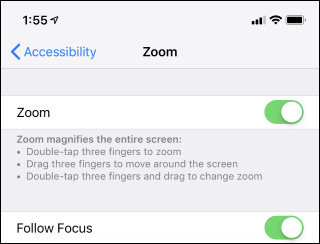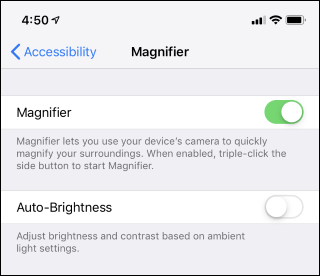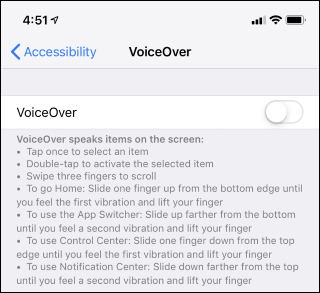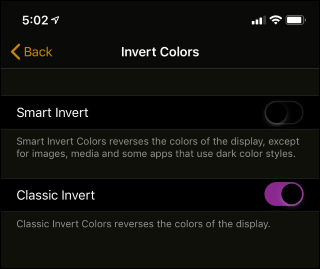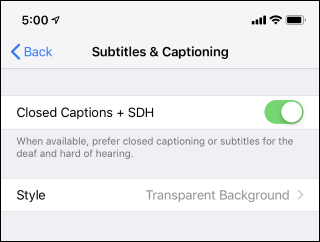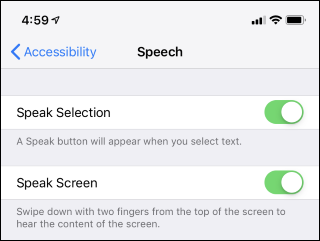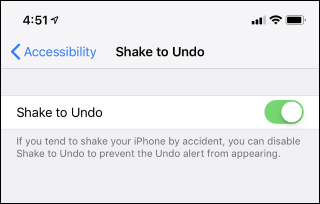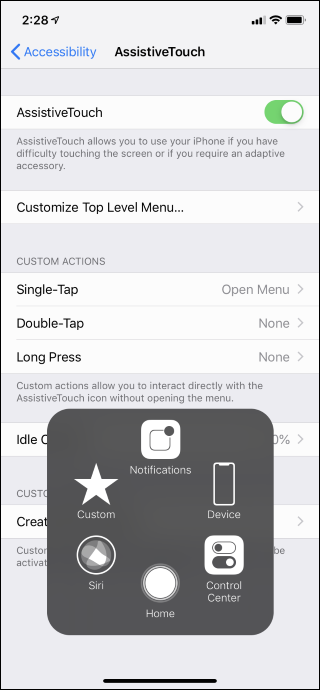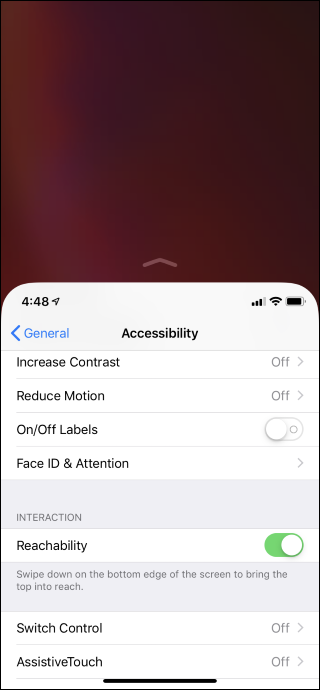Quick Links
Your iPhone or iPad is packed with features that can make it easier to use, whether you want larger text or help swiping. You can also use your AirPods as hearing aids or turn your iPhone into a magnifying glass.
Make Text Larger
You can make the text larger on your iPhone, so the screen is easier to read. This feature won't work in every single app, but it will work in many of them.
To find this option, head to Settings > General > Accessibility > Larger Text. Drag the slider at the bottom of the screen to select a larger text size. You can also enable "Larger Accessibility Sizes" here to select much larger text sizes.
Use AirPods as a Hearing Aid
If you have AirPods, Apple lets you use them as a makeshift hearing aid. Just activate the "Live Listen" feature with your AirPods. Your iPhone's microphone will capture audio near you and play it back louder through the AirPods in your ears.
To do this, you'll need to head to Settings > Control Center and then add the "Hearing" shortcut to your Control Center. This option will only appear if you have AirPods or other compatible hardware connected to your iPhone.
You can then open the Control Center and tap the ear-shaped hearing icon to enable or disable Live Listen.
Magnify Your Screen
The Zoom feature can magnify anything on your iPhone's screen.
To find this option, head to Settings > General > Accessibility > Zoom. Enable the "Zoom" option at the top of the screen.
You can now double-tap your iPhone's screen with three fingers to open the zoom pane. Double-tap it again with three fingers to close it. Drag three fingers to move around on the screen, or double-tap three fingers and drag to change the zoom level. This can help you see smaller things on your screen, even if an app won't usually let you zoom in.
Use Your iPhone as a Magnifying Glass
You can use your iPhone as a magnifying glass, too. Your iPhone will use its camera and display a zoomed-in image on its screen, making it easier to read the small print and see other details in the real world.
To enable this feature, head to Settings > General > Accessibility > Magnifier and activate the "Magnifier" feature. After you have, triple-click the side button on an iPhone X or later, or triple-click the home button on an iPhone 8 or earlier to instantly open the magnifier from anywhere.
Use a Screen Reader
If you're blind or have trouble reading the screen, you can enable VoiceOver mode. In this mode, your iPhone will read the contents of the screen aloud to you.
To activate this option, head to Settings > General > Accessibility > VoiceOver and activate the "VoiceOver" toggle. This screen offers many other options for configuring VoiceOver's behavior. For example, you can tap Voices > Speech to choose your favorite voice.
While going through an iPhone's first-time setup process, you can also activate this option by triple-clicking the side button on an iPhone X or later, or trouble-clicking the Home button on an iPhone 8 or earlier.
Activate Color Filters
Your iPhone offers "color filters" that can change the appearance of colors on your screen. This can help if you're color blind. Or, by enabling the "invert colors" option, you can increase contrast and make your iPhone's screen easier to read.
To find this option, head to Settings > General > Accessibility > Display Accommodations. Tap "Invert Colors" and select an invert option to invert your screen's colors. Tap "Color Filters" if you want to enable a color filter designed to help with different types of color blindness.
Enable Closed Captioning
If you find yourself enabling subtitles or other closed-captioning features whenever you're watching a video, you can tell your iPhone you always want subtitles.
To do this, head to Settings > General > Accessibility > Subtitles & Captioning. Activate the "Closed Captions + SDH" feature. You can also choose your preferred visual appearance for captions here.
Not every app on your iPhone will obey this setting. Some apps may have their own individual settings instead.
Hear the Text on Your Screen
If you want to give your eyes a break, you can have your iPhone read the contents of any screen aloud to you. Just select some text in any app, tap "Speak," and your iPhone will read the text out loud. You can also have your phone read everything on the screen.
To find this feature, head to Settings > General > Accessibility > Speech and activate "Speak Selection." You can now select some text and tap a "Speak" button that appears near the normal "Copy" and "Look Up" options.
To have your iPhone read the entire screen to you, enable the "Speak Screen" option. You can then swipe down from the top of the screen with two fingers, and your iPhone will read the entire screen aloud. Tap "Voices" on this screen to choose your preferred voice.
Disable Shake to Undo
By default, your iPhone uses "shake to undo." When you shake your phone, it will prompt you to undo typing. If you find yourself accidentally triggering this feature, you can disable it.
If you don't like this feature, head to Settings > General > Accessibility > Shake to Undo and toggle it off.
Replace Swipes With AssistiveTouch
If you have trouble swiping on your iPhone's screen, you can enable the AssistiveTouch option instead. This gives you a floating shortcut you can tap to perform actions like going home, viewing notifications, opening the control center, and even pinching and double-tapping.
To enable the shortcut, head to Settings > General > Accessibility > AssistiveTouch.
More Features That Make Your iPhone Easier to Use
The Settings > General > Accessibility screen is packed with other options, too. You can make all the text on your iPhone bold, enable "button shapes" so it's easier to see what's tappable on the screen, minimize transparency, increase contrast, and reduce the motion of animations. You can show labels on the buttons in apps, so it's easier to see whether they're on or off.
If you have an iPhone with Face ID, you can tell your iPhone not to require your physical attention---in other words, tell it to unlock if your face is present, even if you're not looking at the screen. This may be necessary if you frequently wear sunglasses and the iPhone can't see your eyes, for example.
The Reachability option lets you move everything on your iPhone's screen down so you can tap it without adjusting your grip.
You can also configure how the iPhone responds to taps, or give yourself more time when double or triple-clicking the side button.
Other options here let you enable mono audio for use with mono headphones---for example, if you only want to wear one earbud and hear everything in one ear. You can activate "LED Flash for Alerts," and your iPhone will flash its camera LED light whenever it receives a notification, which can help if you can't hear the notification sounds.
The Guided Access option here lets you restrict your iPhone or iPad to specific apps, which is convenient if you're handing it to a child.
The Accessibility Shortcut feature lets you quickly activate many of these features via a customizable menu that appears when you trouble-click your side or home button after you enable it.
Image Credit: Nemanja Zotovic/Shutterstock.com.