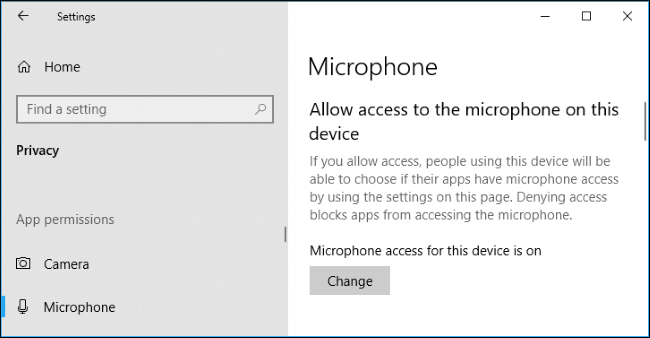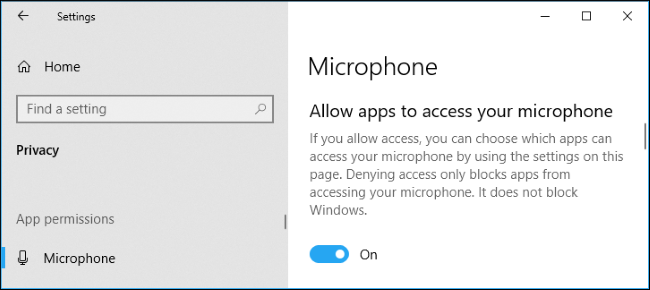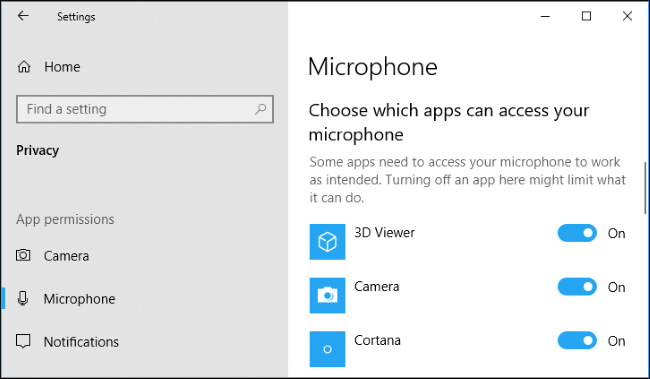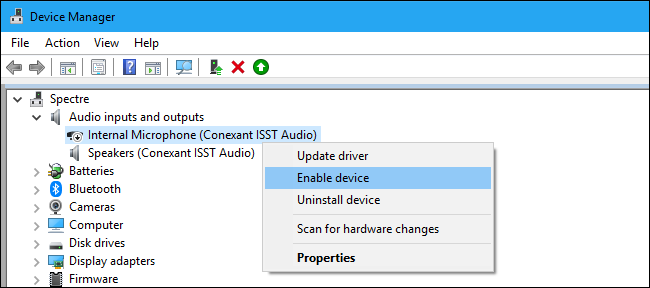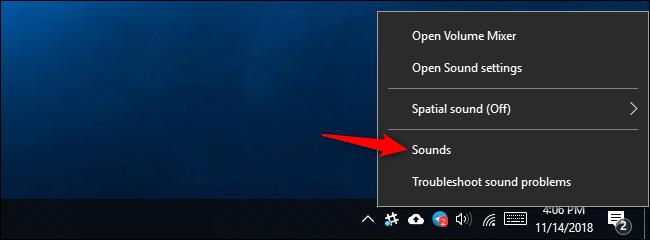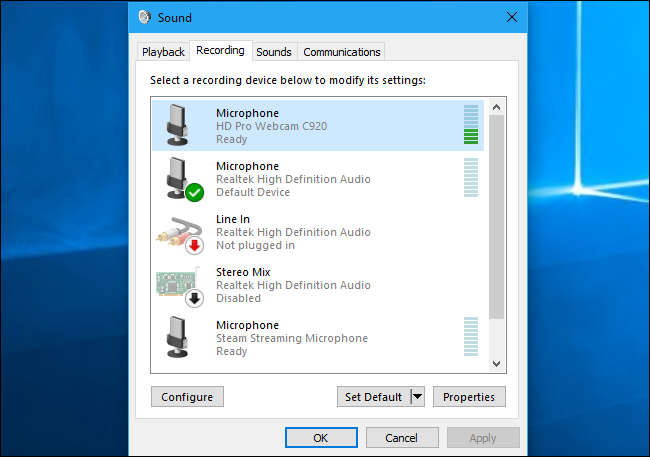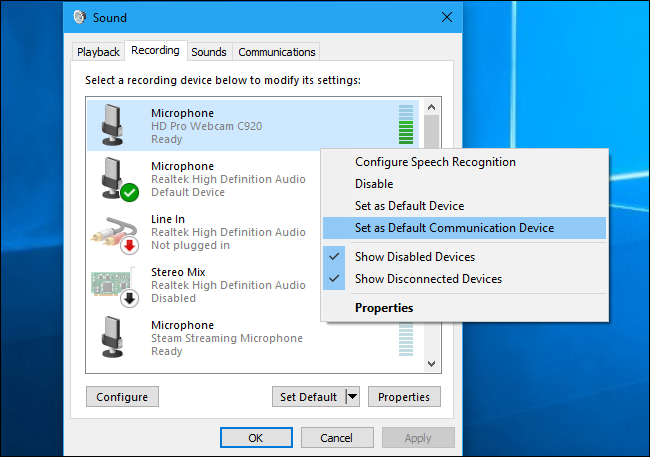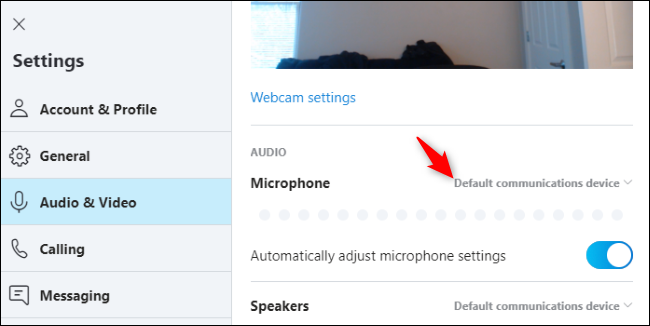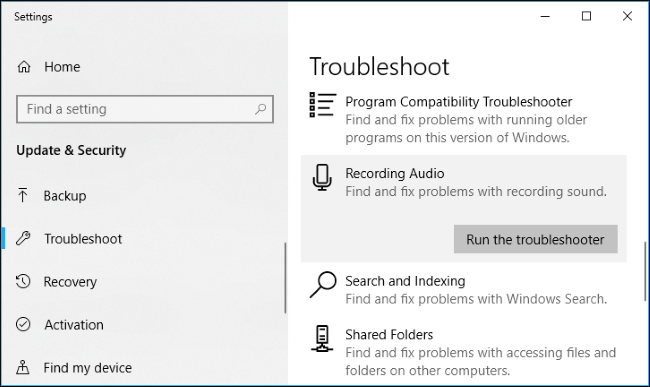Quick Links
Key Takeaways
If your microphone doesn't work on Windows 10, confirm that apps have access to your microphone in Settings > Privacy > Microphone. If that isn't the problem, confirm that your device is plugged in and not muted.
Windows 10 may not hear your microphone's audio for several reasons. All the usual PC microphone troubleshooting steps are still important, but Windows 10 contains a system-wide option that completely disables microphone input in all applications.
Check Windows 10 Microphone Options
Windows 10's Settings app has a few options that disable your microphone system-wide, in all applications. If your webcam is disabled in Settings, even desktop applications can't receive microphone input.
This is a bit confusing. In general, the app permissions under Settings > Privacy only affect new applications from the Store, also known as Universal Windows Platform, or UWP, applications. But the microphone and webcam options also affect desktop applications.
If your microphone isn't working, head to Settings > Privacy > Microphone.
[tip][You can quickly open the Settings app by pressing Windows+I./tip]
At the top of the window, check that it says "Microphone access for this device is on." If Windows says microphone access is off, click the "Change" button and set it to "On." If access is off, Windows and all applications on your system can't access audio from your microphone.
Below that, ensure "Allow apps to access your microphone" is set to "On." If microphone access is off, all applications on your system won't be able to hear audio from your microphone. However, the Windows operating system itself will still have access.
Under "Choose which apps can access your microphone," ensure the app that wants to access your microphone isn't listed and set to "Off." If it is, set it to "On."
Only new-style apps from the Store appear here. Traditional desktop apps from outside the Store will never appear in this list and will always have access to your microphone as long as the "Allow apps to access your microphone" setting is on.
Ensure Your Microphone Isn't Disabled in Other Ways
It's possible to disable your microphone in other ways. If you have a laptop with an integrated microphone, some laptop manufacturers let you disable this microphone in your PC's BIOS or UEFI settings. This option isn't available on all laptops, but will likely be near an option that lets you disable your webcam if it exists.
If you've previously disabled the built-in microphone through your computer's BIOS, you'll need to head back to your BIOS settings and re-enable the microphone device.
It's also possible to disable the integrated microphone device through your computer's Device Manager. If you've previously done that, you must return to the Device Manager and re-enable it.
Install or Update Audio Drivers
Windows 10 tries to install and update device drivers automatically. It usually works fine, but sometimes it doesn't.
If you're having problems with sound, you may want to go to your PC manufacturer's website and install the latest sound drivers available for your laptop or desktop PC. If you assembled the PC yourself, download the sound drivers from your motherboard manufacturer's website. Updating the drivers may fix your problem.
If you're having trouble with a USB microphone, you might also want to try downloading the latest USB controller drivers from your PC manufacturer's website. Higher end microphones, like condenser microphones, will also typically require a separate audio interface that provides phantom power to the mic and connects to your PC over USB.
Double-Check Physical Connections
If your microphone isn't working, ensure it's securely connected to your PC. If the connection is a bit loose, it may appear to be plugged in fine, but may just not work. Pull out the cable---whether it's a USB microphone or just a traditional audio jack---and plug it back in to ensure the connection is secure.
Ensure it's connected to the correct audio jack on your PC, too. Look for one labeled "microphone" or at least "audio in." Output audio jacks are often green, while microphone input jacks are often pink. But sometimes they're just the same dull color.
Some microphones may have mute switches. For example, we've seen PC audio headsets with microphone mute switches on their cables. The microphone won't work if it has a mute switch that's enabled.
Use the Sound Control Panel
While testing your microphone, we recommend using the Recording tab on the Sound control panel in Windows. To open it, right-click the sound icon in your notification area and select "Sounds."
Click the "Recording" tab, and you'll see all the audio recording devices on your PC. Speak out loud, and you'll see the level indicator to its right move if the microphone is sending audio input.
Look at this window as you play with the microphone, testing different audio jacks. This will let you quickly see whether the microphone is sending audio input.
Set Your Default Microphone Device
Your PC may have multiple different microphone inputs. For example, if you have a laptop with a built-in mic and you plug in another microphone, your PC now has at least two separate microphones.
To select the default microphone that's used in applications, go to the Sound > Recording window, right-click your preferred microphone, and select "Set as Default." You can also select "Set as Default Communication Device."
This lets you set different default microphone inputs for different types of applications---but, if you just plan on using one input device, set it as both your standard default and default communication devices.
If you see your microphone showing audio input here, but you can't get it to work in a particular application, you may need to open that application's settings window and choose the appropriate microphone input device. Desktop applications don't always use the default microphone you select in the Windows sound settings.
For example, in Microsoft's Skype, click menu > Settings > Audio & Video and choose your preferred microphone device from the "Microphone" menu.
Run the Windows Troubleshooter
Windows 10 has a built-in troubleshooter that will try to find and fix problems with recording audio automatically. To access it, head to Settings > Update & Security > Troubleshoot. Select the "Recording Audio" troubleshooter, click "Run the Troubleshooter," and follow the instructions on your screen.
If Your Microphone Still Doesn't Work
If your microphone still doesn't work, there may be a hardware problem. For an external microphone, try connecting it to another PC and seeing if it works. If it doesn't, the microphone hardware might be broken.
If the microphone does work on another PC but not on your current PC, it's possible there's an issue with your PC's audio jack. Try plugging it into a separate microphone input jack, assuming you're using a PC with audio jacks on the front and back.