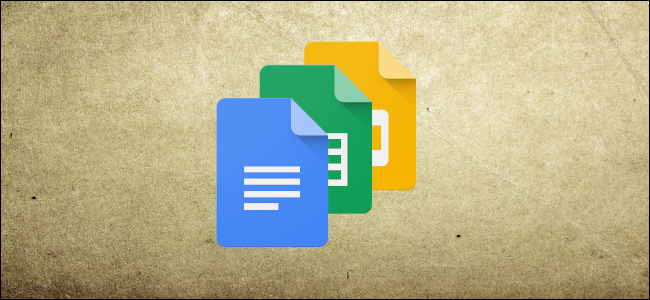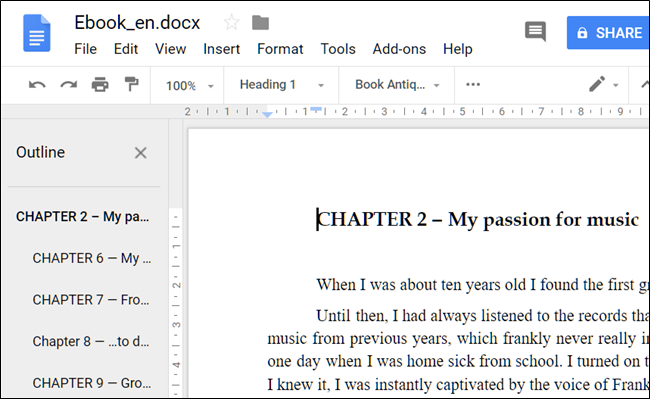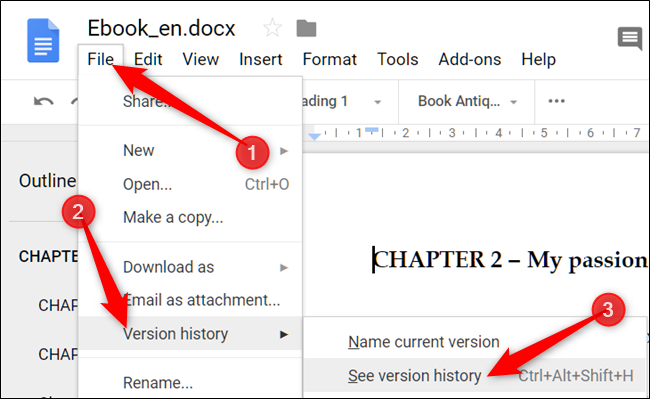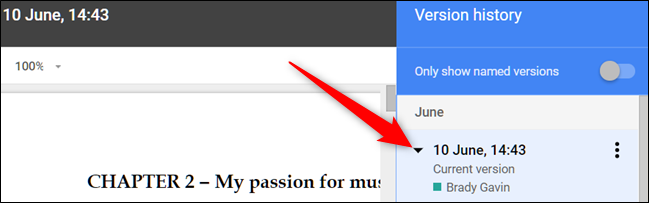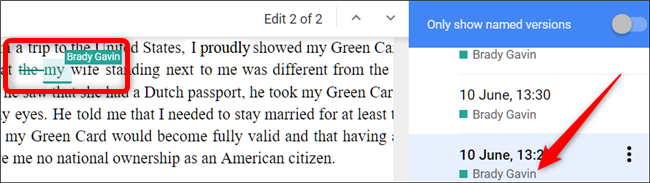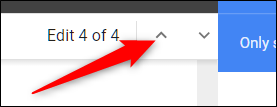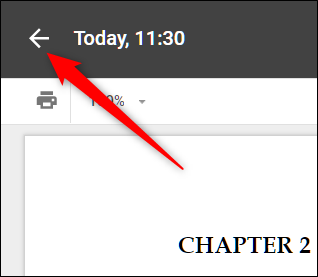The Google Suite offers you a handy way to view all the changes that have occurred in a file on Google Docs, Sheets, or Slides. This is extremely useful when you've made lots of changes to a file or are working as part of a team and need to track the changes made to a shared file. Here's how you can view the recent changes to your Google Docs File.
How to See Recent Changes to Your Google Docs File
Note: If you don't have edit permissions to a file, you won't be able to view the Version History section of a file.
First, open up a file you have stored on Google Docs, Sheets, or Slides. I'll be using Google Docs, but the process is the same on the other two services as well.
Once you've opened a document, head to File > Version History > See Version History. Alternatively, you can press Ctrl+Alt+Shift+H.
Changes are grouped into time periods to make it a bit easier for you to choose between different versions that have been saved. When your Version History opens up, click to expand all the recent changes that have been made to the current version of your file.
From here you'll be able to see every single change that's happened. This includes everything, like adding or subtracting characters, punctuation, links, images, etc.
Clicking on a particular change will highlight it in the document and show what user made that change.
If the particular change you've clicked on has multiple edits within it, you can click on the chevron icon to jump through them.
To return to your current version of the file, click the arrow at the top of the window.