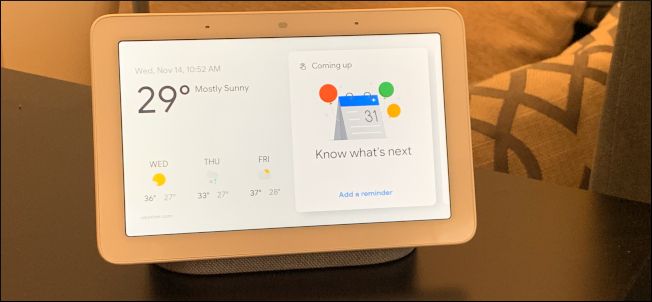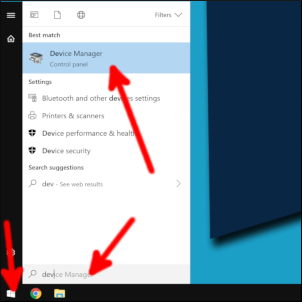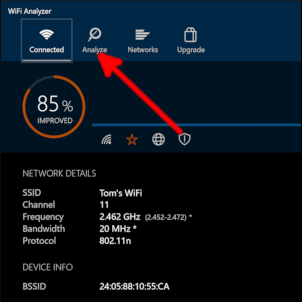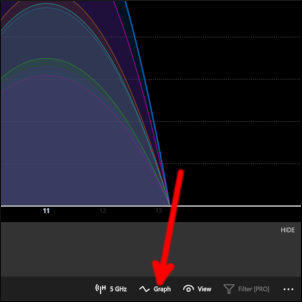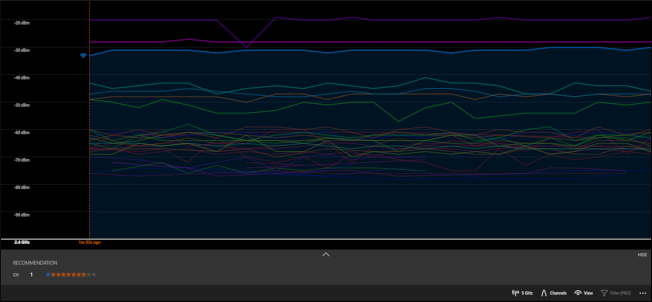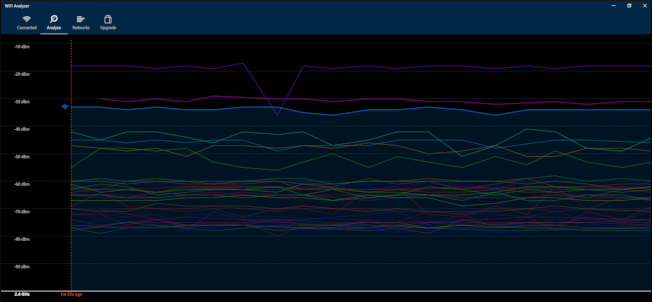Quick Links
Smart displays are wonderful kitchen companions: you can easily follow along with a recipe, video call someone while you meal prep, or keep yourself entertained while you clean things up. But depending on where you put your smart display or other electronics, you could be in for some trouble.
Microwave Shielding, Explained
Microwave ovens work by heating your food with short radio waves. These radio waves travel through a small channel, known as a “waveguide,” towards the food compartment. The turntable spins your food around so it can get cooked as evenly as possible, and the metal that your microwave is made of makes the radio signals bounce around the inside of the food compartment. The molecules inside your food start vibrating quickly, which is what heats your meal.
The metal chassis also acts as an electromagnetic shield. The microwave blasts out radio waves and the shielding keeps most of this inside the food compartment, but shielding degrades over time. If you’ve ever had your wireless network act up when you heat some snacks, it’s most likely because you have an older microwave and the shielding has become less effective.
How to Test Microwave Shielding
The best way to test your microwave's shielding is by downloading a Wi-Fi analyzer app. Here's what you need:
- A Windows 10 desktop or laptop, set to connect over the 2.4 GHz frequency
- WiFi Analyzer from the Microsoft Store
Step One: Force Windows to Connect on 2.4 GHz
Forcing your device to connect to Wi-Fi over 2.4 GHz is important for the test since that's the frequency on which microwave ovens also operate. Most modern devices and networks automatically switch between 2.4Ghz and the faster 5Ghz frequency. Microwaves don't cause interference with the 5 GHz spectrum, so we need to get rid of that option if we're going to test the shielding.
To force your Windows device to use the 2.4 GHz frequency, start by clicking the Windows logo in the lower left. Type "device" and then select "Device Manager."
Select the drop-down arrow next to the "Network Adapters" entry. Right-click the name of your wireless adapter. This will typically have "Wireless-AC Adapter" or something similar in the name. The wireless adapter in my computer is named "Intel(R) Dual Band Wireless-AC 8265." On the context menu that opens, select "Properties."
In the Properties window, select the "Advanced" tab. Open the "Value" drop-down menu, select one of the values that begin with "2.4Ghz," and then click "OK."
You don't need to reboot or anything. Your Wi-Fi card should now only connect over the 2.4Ghz frequency.
Step Two: Use WiFi Analyzer to Test Your Network
Open WiFi Analyzer. You'll see your network details near the top. You should see the frequency listed in the 2.4Ghz range. Select "Analyze" at the top left.
Select "Graph" at the bottom right.
The graph shows the real-time status of your network, and it'll show interference (if any) that comes from using your microwave.
This graph shows the signal strength of the network over time. The blue line that has a Wi-Fi symbol on the left is the connection between our router and the computer, while each of the other lines corresponds to other 2.4Ghz devices nearby. Signal strength is measured in decibel milliwatts (dBm), and the lower the number, the better the signal is.
My test bench consists of my desktop placed in its usual spot on my desk, my microwave placed on the left side of the desk, and my router placed about six feet from the microwave. With the microwave sitting between the desktop and router, we'll be able to see if my microwave harms my 2.4 GHz network.
WiFi Analyzer's graph shows about two minutes, so I captured a screenshot of two minutes of normal activity, without the microwave running. Here's what that looks like:
Then, I set my microwave for two minutes, hit start, and then watched the pretty colors on the graph. Here's what it looks like with the microwave running:
I ran the microwave a few more times, all with comparable results. This is a brand new microwave, so the shielding hasn't degraded enough to cause concern.
And that concern only applies to a few of your devices. If you're using a smart display, high-end tablet, or a laptop to follow along to recipes, it probably has 5 GHz support. That means even if the shielding on your microwave is starting to falter, the device will be able to use the other frequency to stream recipes and movies. If you have an older device (and even some new low-end tablets), the Wi-Fi chip inside it may only allow for 2.4 GHz connections, which would make the microwave's shielding come into play.
If the microwave’s shielding is faulty, it won’t necessarily ruin your gadget. But, the interference coming from the microwave may mean your gadget doesn’t get as strong of a Wi-Fi signal, so your recipe, video call, or other content could be interrupted.
You Still Shouldn’t Put Your Smart Display Near Your Microwave
Potential interference aside, another great reason to not keep electronics near your microwave is that microwaves can easily get gross. Your microwave has vents on it, and it’s not uncommon to find grease and food particles on top and around it. Placing a smart display or tablet on top just means that the device gets covered in the grime, which at best is just gross, and at worst your device could be ruined.
The Best Place to Keep Your Gadget
The rest of your kitchen counter may also build up grease, so that may not be the best place to put a display either. You can put a tablet on your fridge if it has crazy-strong magnets (or if you don’t mind buying a magnetic mount), or follow along to recipes on your living room TV if possible. Or, you could just place the display on a section of the counter that you know won't have food stuffs flying around it.
Putting your smart display or another gadget in its own spot in the kitchen takes some consideration, but when you that perfect placement, you'll be able to watch and make amazing recipes, put on a good show while you bake, and more!